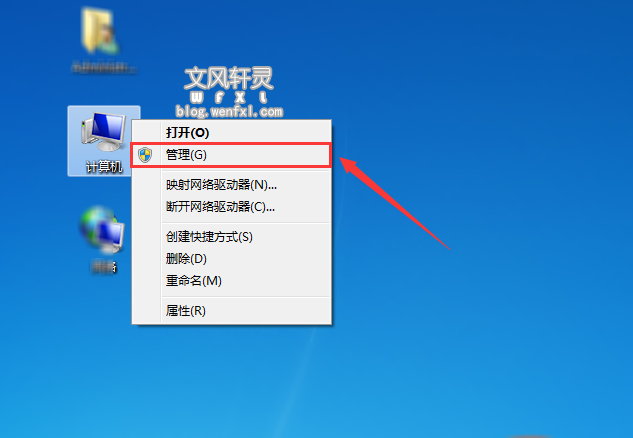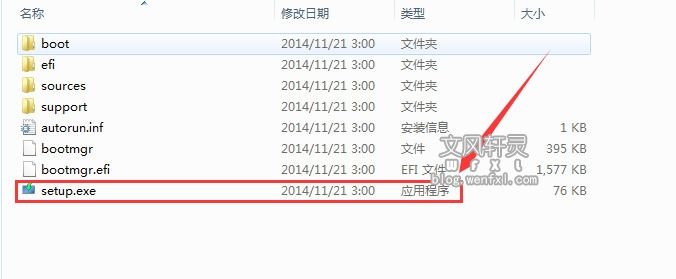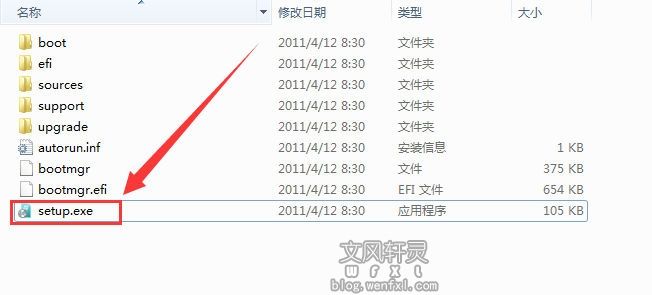找到
62
篇与
windows
相关的结果
- 第 6 页
-
 如何给新电脑和磁盘进行分区 如何给新电脑和磁盘进行分区 购买新电脑或新硬盘的时,往往只有一个分区,为了更好地区分系统盘和进行磁盘的管理,我们就需要手动去进行硬盘的分区,方法也比较简单,也比较合适新设备。 分区步骤 1、右键我的电脑,点击“管理”,然后选择“磁盘管理” 1.png图片! 2.png图片 2、选择你需要进行分区的磁盘,右键选择“压缩卷” 3.png图片 3、选择好压缩空间的大小,然后进行压缩 4.png图片 4、等待完成后会出现一个刚才压缩的可用空间,右键选择“新建简单卷” 5.png图片 6.png图片 5、进入新建简单卷向导后,输入自己需要的大小 7.png图片 6、为你新建的简单卷选择器号 8.png图片 7、为你新建的简单卷选择磁盘的格式,一般选择“NTFS” 9.png图片 8、再次确认信息后完成 10.png图片 顺利完成的分区 11.png图片
如何给新电脑和磁盘进行分区 如何给新电脑和磁盘进行分区 购买新电脑或新硬盘的时,往往只有一个分区,为了更好地区分系统盘和进行磁盘的管理,我们就需要手动去进行硬盘的分区,方法也比较简单,也比较合适新设备。 分区步骤 1、右键我的电脑,点击“管理”,然后选择“磁盘管理” 1.png图片! 2.png图片 2、选择你需要进行分区的磁盘,右键选择“压缩卷” 3.png图片 3、选择好压缩空间的大小,然后进行压缩 4.png图片 4、等待完成后会出现一个刚才压缩的可用空间,右键选择“新建简单卷” 5.png图片 6.png图片 5、进入新建简单卷向导后,输入自己需要的大小 7.png图片 6、为你新建的简单卷选择器号 8.png图片 7、为你新建的简单卷选择磁盘的格式,一般选择“NTFS” 9.png图片 8、再次确认信息后完成 10.png图片 顺利完成的分区 11.png图片 -
 原版Win8系统安装教程 原版Win8系统安装教程 本教程教你如何快速安装原版win8系统,适用于电脑还能正常启动,且没有U盘启动盘、光驱光盘等情况下安装。如果电脑已开不了机,可参考此教程重装 《U盘PE装原版Win8系统教程》 安装准备工作 ● 提前下载好win8光盘映像文件 立即下载 〉 ● 解压工具 ● 做好重要文件的备份(数据无价) 安装步骤 1、使用解压工具把win8原版镜像文件解压到C盘之外的分区,比如D盘。然后打开文件夹点击setup.exe 1.jpg图片 2、进入系统安装过程,请根据提示选择操作即可 2.jpg图片 3、强迫接受的许可条款 3.jpg图片 4、看个人的需要,可以选择保留文件,也可以不保留(如果是提前备份好的话,就建议不保留) 4.jpg图片 5、确认无误后选择”安装“ 5.jpg图片 6、开始安装系统,期间会进行多次的重启,请耐心等待 6.jpg图片 7、选择区域和语言,可选择微软拼音或微软五笔输入法 7.jpg图片 8、挑选一个你喜欢的主题颜色,为你的计算机创建一个名称 8.jpg图片 9、根据你的需要设置一下电脑,建议”使用快速设置“安装先 9.jpg图片 10、根据自行的环境来设置网络 10.jpg图片 11、为了加快安装速度,暂时不建议更新,因为更新会拖慢安装的速度,如有需要以后再进行设置,其他设置为默认 11.jpg图片 12、根据个人需要来设置信息 12.jpg图片 13.jpg图片 13、为了加快安装进度,请选择不使用账户登录,如需要以后再进行设置 14.jpg图片 15.jpg图片 14、接下来系统会自动的安装基本应用,期间请不要关闭电源 16.jpg图片 17.jpg图片 15、当进入此桌面时,证明你已成功安装好全新Win8系统 18.jpg图片 16、然后,我们可以把常用图标调出来。在桌面右键>个性化>更改桌面图标, 然后勾选你所需要显示的图标即可 19.jpg图片 17、查看系统激活情况,右键我的电脑>属性查看(你可以使用密钥或第三方KMS激活,具体请百度一下) 20.jpg图片 注意事项 ● 切勿使用高版本安装低版本(如win10安装win8),容易出现其他的安装问题 ● 32位系统环境下要安装64位win8需通过其他介质来启动安装(如PE安装、U盘启动) ● 如阅读本教程或安装使用中遇到任何疑问可随时留言提问
原版Win8系统安装教程 原版Win8系统安装教程 本教程教你如何快速安装原版win8系统,适用于电脑还能正常启动,且没有U盘启动盘、光驱光盘等情况下安装。如果电脑已开不了机,可参考此教程重装 《U盘PE装原版Win8系统教程》 安装准备工作 ● 提前下载好win8光盘映像文件 立即下载 〉 ● 解压工具 ● 做好重要文件的备份(数据无价) 安装步骤 1、使用解压工具把win8原版镜像文件解压到C盘之外的分区,比如D盘。然后打开文件夹点击setup.exe 1.jpg图片 2、进入系统安装过程,请根据提示选择操作即可 2.jpg图片 3、强迫接受的许可条款 3.jpg图片 4、看个人的需要,可以选择保留文件,也可以不保留(如果是提前备份好的话,就建议不保留) 4.jpg图片 5、确认无误后选择”安装“ 5.jpg图片 6、开始安装系统,期间会进行多次的重启,请耐心等待 6.jpg图片 7、选择区域和语言,可选择微软拼音或微软五笔输入法 7.jpg图片 8、挑选一个你喜欢的主题颜色,为你的计算机创建一个名称 8.jpg图片 9、根据你的需要设置一下电脑,建议”使用快速设置“安装先 9.jpg图片 10、根据自行的环境来设置网络 10.jpg图片 11、为了加快安装速度,暂时不建议更新,因为更新会拖慢安装的速度,如有需要以后再进行设置,其他设置为默认 11.jpg图片 12、根据个人需要来设置信息 12.jpg图片 13.jpg图片 13、为了加快安装进度,请选择不使用账户登录,如需要以后再进行设置 14.jpg图片 15.jpg图片 14、接下来系统会自动的安装基本应用,期间请不要关闭电源 16.jpg图片 17.jpg图片 15、当进入此桌面时,证明你已成功安装好全新Win8系统 18.jpg图片 16、然后,我们可以把常用图标调出来。在桌面右键>个性化>更改桌面图标, 然后勾选你所需要显示的图标即可 19.jpg图片 17、查看系统激活情况,右键我的电脑>属性查看(你可以使用密钥或第三方KMS激活,具体请百度一下) 20.jpg图片 注意事项 ● 切勿使用高版本安装低版本(如win10安装win8),容易出现其他的安装问题 ● 32位系统环境下要安装64位win8需通过其他介质来启动安装(如PE安装、U盘启动) ● 如阅读本教程或安装使用中遇到任何疑问可随时留言提问 -
 原版Win7系统安装教程 原版Win7系统安装教程 很多网友对原版win7的印象估计是“装好桌面只有一个回收站”,然后连网络都链接不了!那么你想知道原版win7系统怎么安装吗?本教程教你如何快速安装原版win7系统,适用于电脑还能正常启动,且没有U盘启动盘、光驱光盘等情况下安装。如果电脑已开不了机,可参考此教程重装 《U盘PE装原版Win7系统教程》 安装准备工作 ● 提前下载好win7光盘映像文件 立即下载 〉 ● 解压工具 ● 做好重要文件的备份(数据无价) ● 提前准备好网卡驱动 安装步骤 1、使用解压工具把win7原版镜像文件解压到C盘之外的分区,比如D盘。然后打开文件夹点击setup.exe 1.jpg图片 2、出现安装向导,点击“现在安装” 2.jpg图片 3、选择“不获取最新安装更新” 3.jpg图片 4、接受条款 4.jpg图片 5、安装类型选择 “自定义(高级)” 5.jpg图片 6、选择安装系统的硬盘(一般为C盘) 6.jpg图片 7、开始执行win7系统的安装 , 期间计算机会自动重启多次,可能需要一些时间(期间可以先玩一会手机) 7.jpg图片 8.jpg图片 9.jpg图片 10.jpg图片 8、进入系统配置过程,一般默认即可 11.jpg图片 9、创建用户名和电脑名称 12.jpg图片 10、设置计算机登录密码(此项可不设置) 13.jpg图片 11、选择以后询问我(A) 14.jpg图片 12、设置时间和日期(默认为当日北京时间) 15.jpg图片 13、然后根据个人的需要来设置自己的网络 16.jpg图片 14、稍等片刻后便会进入win7界面。恭喜你,你已经完成了win7系统的安装 17.jpg图片 15、然后,我们可以把常用图标调出来。在桌面右键>个性化>更改桌面图标, 然后勾选你所需要显示的图标即可 18.jpg图片 16、查看系统激活情况,右键我的电脑>属性查看(你可以使用密钥或第三方KMS激活,具体请百度一下) 19.jpg图片 注意事项 ● 原版win7不带驱动,安装前需要准备好相关驱动安装包或离线版驱动工具 ● 切勿使用高版本安装低版本(如win10安装win7),容易出现其他的安装问题 ● 32位系统环境下要安装64位win7需通过其他介质来启动安装(如PE安装、U盘启动) ● 如阅读本教程或安装使用中遇到任何疑问可随时留言提问
原版Win7系统安装教程 原版Win7系统安装教程 很多网友对原版win7的印象估计是“装好桌面只有一个回收站”,然后连网络都链接不了!那么你想知道原版win7系统怎么安装吗?本教程教你如何快速安装原版win7系统,适用于电脑还能正常启动,且没有U盘启动盘、光驱光盘等情况下安装。如果电脑已开不了机,可参考此教程重装 《U盘PE装原版Win7系统教程》 安装准备工作 ● 提前下载好win7光盘映像文件 立即下载 〉 ● 解压工具 ● 做好重要文件的备份(数据无价) ● 提前准备好网卡驱动 安装步骤 1、使用解压工具把win7原版镜像文件解压到C盘之外的分区,比如D盘。然后打开文件夹点击setup.exe 1.jpg图片 2、出现安装向导,点击“现在安装” 2.jpg图片 3、选择“不获取最新安装更新” 3.jpg图片 4、接受条款 4.jpg图片 5、安装类型选择 “自定义(高级)” 5.jpg图片 6、选择安装系统的硬盘(一般为C盘) 6.jpg图片 7、开始执行win7系统的安装 , 期间计算机会自动重启多次,可能需要一些时间(期间可以先玩一会手机) 7.jpg图片 8.jpg图片 9.jpg图片 10.jpg图片 8、进入系统配置过程,一般默认即可 11.jpg图片 9、创建用户名和电脑名称 12.jpg图片 10、设置计算机登录密码(此项可不设置) 13.jpg图片 11、选择以后询问我(A) 14.jpg图片 12、设置时间和日期(默认为当日北京时间) 15.jpg图片 13、然后根据个人的需要来设置自己的网络 16.jpg图片 14、稍等片刻后便会进入win7界面。恭喜你,你已经完成了win7系统的安装 17.jpg图片 15、然后,我们可以把常用图标调出来。在桌面右键>个性化>更改桌面图标, 然后勾选你所需要显示的图标即可 18.jpg图片 16、查看系统激活情况,右键我的电脑>属性查看(你可以使用密钥或第三方KMS激活,具体请百度一下) 19.jpg图片 注意事项 ● 原版win7不带驱动,安装前需要准备好相关驱动安装包或离线版驱动工具 ● 切勿使用高版本安装低版本(如win10安装win7),容易出现其他的安装问题 ● 32位系统环境下要安装64位win7需通过其他介质来启动安装(如PE安装、U盘启动) ● 如阅读本教程或安装使用中遇到任何疑问可随时留言提问 -
 原版Win10系统安装教程 原版Win10系统安装教程 新一代的win10系统不仅支持在线升级,也可以使用第三方的合作软件直接升级,除此之外,考虑到在线升级可能会失败,官方也提供了win10原版iso镜像文件供大家下载,不过很多用户不清楚win10原版iso文件怎么用,其实安装方法很简单,本教程教你如何快速安装原版win10系统,适用于电脑还能正常启动,且没有U盘启动盘、光驱光盘等情况下安装。如果电脑已开不了机,可参考此教程重装 《U盘PE装原版Win10系统教程》 先了解自己的电脑是否符合安装win10的要求 (1) 要有一台电脑(女朋友有没有这个关系不大) (2) 双核CPU或者双核CPU以上 (3) 内存2G或2G以上 (4) 其他电脑硬件只要不是老古董都可以 安装准备工作 ● 提前下载好win10光盘映像文件 立即下载 〉 ● 解压工具 ● 做好重要文件的备份(数据无价) 安装步骤 1、使用解压工具把win10原版镜像文件解压到C盘之外的分区,比如D盘。然后打开文件夹点击setup.exe 1.jpg图片 2、顺利进入安装向导,检查安装环境 2.jpg图片 3、为了加快安装进度,建议不更新,如需要以后再进行设置 3.jpg图片 4、输入事先准备好的产品通用钥匙,以便顺利进入下一步 4.jpg图片 5、强迫接受的许可条款 5.jpg图片 6、看个人的需要,可以选择保留文件,也可以不保留(如果是提前备份好的话,就建议不保留) 6.jpg图片 7、确认无误后选择”安装“ 7.jpg图片 8、开始安装系统,期间会进行多次的重启,请耐心等待 8.jpg图片 9.jpg图片 9、国家默认即可 10.jpg图片 10、可选择微软拼音或微软五笔输入法 11.jpg图片 11、也可以进行添加另外一种输入法,如不需要可跳过 12.jpg图片 12、根据个人使用情况来进行设置 13.jpg图片 13、创建一个账号或者使用已有的账号,可不填密码 14.jpg图片 14、安照自己的意愿来填写,填写手机的步骤可跳过 15.jpg图片 16.jpg图片 17.jpg图片 15、根据你的需要设置一下电脑 18.jpg图片 19.jpg图片 16、看几个幻灯片,请勿关闭电脑 20.jpg图片 21.jpg图片 22.jpg图片 17、稍等片刻后便会进入win10界面。恭喜你,你已经完成了win10系统的安装 23.jpg图片 18、然后,我们可以把常用图标调出来。在桌面右键>个性化>更改桌面图标, 然后勾选你所需要显示的图标即可 24.jpg图片 19、查看系统激活情况,右键我的电脑>属性查看(你可以使用密钥或第三方KMS激活,具体请百度一下) 25.jpg图片 注意事项 ● 示范版本为Win10 1709,不同版本可能有少许差异,请以实际为准 ● 32位系统环境下要安装64位win10需通过其他介质来启动安装(如PE安装、U盘启动等) ● 如阅读本教程或安装使用中遇到任何疑问可随时留言提问
原版Win10系统安装教程 原版Win10系统安装教程 新一代的win10系统不仅支持在线升级,也可以使用第三方的合作软件直接升级,除此之外,考虑到在线升级可能会失败,官方也提供了win10原版iso镜像文件供大家下载,不过很多用户不清楚win10原版iso文件怎么用,其实安装方法很简单,本教程教你如何快速安装原版win10系统,适用于电脑还能正常启动,且没有U盘启动盘、光驱光盘等情况下安装。如果电脑已开不了机,可参考此教程重装 《U盘PE装原版Win10系统教程》 先了解自己的电脑是否符合安装win10的要求 (1) 要有一台电脑(女朋友有没有这个关系不大) (2) 双核CPU或者双核CPU以上 (3) 内存2G或2G以上 (4) 其他电脑硬件只要不是老古董都可以 安装准备工作 ● 提前下载好win10光盘映像文件 立即下载 〉 ● 解压工具 ● 做好重要文件的备份(数据无价) 安装步骤 1、使用解压工具把win10原版镜像文件解压到C盘之外的分区,比如D盘。然后打开文件夹点击setup.exe 1.jpg图片 2、顺利进入安装向导,检查安装环境 2.jpg图片 3、为了加快安装进度,建议不更新,如需要以后再进行设置 3.jpg图片 4、输入事先准备好的产品通用钥匙,以便顺利进入下一步 4.jpg图片 5、强迫接受的许可条款 5.jpg图片 6、看个人的需要,可以选择保留文件,也可以不保留(如果是提前备份好的话,就建议不保留) 6.jpg图片 7、确认无误后选择”安装“ 7.jpg图片 8、开始安装系统,期间会进行多次的重启,请耐心等待 8.jpg图片 9.jpg图片 9、国家默认即可 10.jpg图片 10、可选择微软拼音或微软五笔输入法 11.jpg图片 11、也可以进行添加另外一种输入法,如不需要可跳过 12.jpg图片 12、根据个人使用情况来进行设置 13.jpg图片 13、创建一个账号或者使用已有的账号,可不填密码 14.jpg图片 14、安照自己的意愿来填写,填写手机的步骤可跳过 15.jpg图片 16.jpg图片 17.jpg图片 15、根据你的需要设置一下电脑 18.jpg图片 19.jpg图片 16、看几个幻灯片,请勿关闭电脑 20.jpg图片 21.jpg图片 22.jpg图片 17、稍等片刻后便会进入win10界面。恭喜你,你已经完成了win10系统的安装 23.jpg图片 18、然后,我们可以把常用图标调出来。在桌面右键>个性化>更改桌面图标, 然后勾选你所需要显示的图标即可 24.jpg图片 19、查看系统激活情况,右键我的电脑>属性查看(你可以使用密钥或第三方KMS激活,具体请百度一下) 25.jpg图片 注意事项 ● 示范版本为Win10 1709,不同版本可能有少许差异,请以实际为准 ● 32位系统环境下要安装64位win10需通过其他介质来启动安装(如PE安装、U盘启动等) ● 如阅读本教程或安装使用中遇到任何疑问可随时留言提问 -
 U盘PE装原版Win8系统教程 U盘PE装原版Win8系统教程 本教程主要讲述如何用U盘PE启动安装原版Win8系统(即MSDN下载的ISO),当原系统损坏、崩溃、蓝屏黑屏或系统引导异常时,都可以使用U盘启动来修复/重装。U盘PE重装非常灵活,可以这么说学会灵活使用PE维护系统等于多一个撩小姐姐的技能(不管你信不信,反正我是懂了),下面系统库搬运工以微PE为示范安装最新Win8原版。 前期准备 ● 原系统重要文件备份(数据无价) ● 8G或以上容量U盘 ● 微PE工具箱64位下载 ● 微PE工具箱32位下载(工具不唯一,请务必使用纯净无捆绑的工具) ● 下载原版win8 iso映像文件 立即下载 〉 制作U盘PE 1、连接一个空U盘 1.png图片 2、打开pe制作工具,选择安装方式为“U盘” 2.png图片 3、选择好“待写入U盘”,然后点击“立即安装进U盘”,其它默认即可 3.png图片 PS: ○ 制作U盘格式建议选择支持单文件大于4G的exFAT或NTFS ○ 请注意备份U盘资料 4.png图片 4、这样U盘pe便顺利制作完成了(制作成功后U盘可用空间会变小) 5.png图片 系统安装步骤 1、在下表查阅你的电脑对应的快捷启动热键,重启电脑时不停按启动热键(一般是F12、ESC),直到出现启动选择界面 (重要提醒:选择热键前,确保电脑连接着U盘) 6.png图片 2、在弹出的启动界面中选择U盘启动盘,如搬运工用的是金士顿U盘制作的,此步如有疑问可拍照片联系我协助解决 7.png图片 3、 进入界面后打开“CGI备份还原” 8.png图片 4、依次选择安装的盘(一般为C盘)和镜像文件,然后点击“执行” 9.png图片 PS:然后在弹出的窗口选择Win8的版本 19.png图片 5、选择是否保留原系统内容和自动重启,此时可拨掉U盘 10.png图片 系统设置 前一步还原完成并重启后会进入系统部署过程,整个过程比较简单,详细可参考 原版Win8系统安装 1、选择一个常用的输入法 11.png图片 2、挑选属于自己的主题颜色(小心别被绿咯) 12.png图片 3、使用快速设置 13.png图片 4、根据工作环境来设置网络 14.png图片 5、为了加快安装速度,暂时不建议更新 15.png图片 6、看个人需要来进行设置 16.png图片 7、接下来系统会自动的安装基本应用 17.png图片 当进入此桌面时,证明你已成功安装好全新Win8系统 18.png图片 注意事项 ● 教程使用微PE做例子,看个人爱好来选择纯净的PE安装工具即可 ● PE的技能不限于重装,还可以修复引导、重新分区、转分区等等 ● 如阅读本教程或安装使用中遇到任何疑问可随时留言提问
U盘PE装原版Win8系统教程 U盘PE装原版Win8系统教程 本教程主要讲述如何用U盘PE启动安装原版Win8系统(即MSDN下载的ISO),当原系统损坏、崩溃、蓝屏黑屏或系统引导异常时,都可以使用U盘启动来修复/重装。U盘PE重装非常灵活,可以这么说学会灵活使用PE维护系统等于多一个撩小姐姐的技能(不管你信不信,反正我是懂了),下面系统库搬运工以微PE为示范安装最新Win8原版。 前期准备 ● 原系统重要文件备份(数据无价) ● 8G或以上容量U盘 ● 微PE工具箱64位下载 ● 微PE工具箱32位下载(工具不唯一,请务必使用纯净无捆绑的工具) ● 下载原版win8 iso映像文件 立即下载 〉 制作U盘PE 1、连接一个空U盘 1.png图片 2、打开pe制作工具,选择安装方式为“U盘” 2.png图片 3、选择好“待写入U盘”,然后点击“立即安装进U盘”,其它默认即可 3.png图片 PS: ○ 制作U盘格式建议选择支持单文件大于4G的exFAT或NTFS ○ 请注意备份U盘资料 4.png图片 4、这样U盘pe便顺利制作完成了(制作成功后U盘可用空间会变小) 5.png图片 系统安装步骤 1、在下表查阅你的电脑对应的快捷启动热键,重启电脑时不停按启动热键(一般是F12、ESC),直到出现启动选择界面 (重要提醒:选择热键前,确保电脑连接着U盘) 6.png图片 2、在弹出的启动界面中选择U盘启动盘,如搬运工用的是金士顿U盘制作的,此步如有疑问可拍照片联系我协助解决 7.png图片 3、 进入界面后打开“CGI备份还原” 8.png图片 4、依次选择安装的盘(一般为C盘)和镜像文件,然后点击“执行” 9.png图片 PS:然后在弹出的窗口选择Win8的版本 19.png图片 5、选择是否保留原系统内容和自动重启,此时可拨掉U盘 10.png图片 系统设置 前一步还原完成并重启后会进入系统部署过程,整个过程比较简单,详细可参考 原版Win8系统安装 1、选择一个常用的输入法 11.png图片 2、挑选属于自己的主题颜色(小心别被绿咯) 12.png图片 3、使用快速设置 13.png图片 4、根据工作环境来设置网络 14.png图片 5、为了加快安装速度,暂时不建议更新 15.png图片 6、看个人需要来进行设置 16.png图片 7、接下来系统会自动的安装基本应用 17.png图片 当进入此桌面时,证明你已成功安装好全新Win8系统 18.png图片 注意事项 ● 教程使用微PE做例子,看个人爱好来选择纯净的PE安装工具即可 ● PE的技能不限于重装,还可以修复引导、重新分区、转分区等等 ● 如阅读本教程或安装使用中遇到任何疑问可随时留言提问 -
 解决安装windows 10 出现 磁盘格式错误提示 安装错误信息 提示windows无法安装到这个磁盘,选中的磁盘具有MBR分区表。在EFI系统上,windows只能安装到GPT磁盘。这种错误提示1.png图片 图片中是当前为GPT分区 但是在非UEFI情况安装就会弹出此提示,但是本文章是解决在uefi弹出磁盘为MBR分区表错误的问题 图片仅供参考 解决方案 创建GPT分区 安装界面按 shift+F10 进入命令提示符 diskpart list disk select disk 0 clean convert gpt create partition efi size=200 create partition msr size=200 create partition primary size=1024008条命令 一行行输入 select disk 0 (0为要转换的磁盘 有磁盘0 磁盘1等等 自己选取) 102400是C盘空间 我这里提供的是100G 100G=102400 1G=1024 自己换算即可 命令正确 都会出现 成功 或者 所选 字样 创建MBR分区 安装界面按 shift+F10 进入命令提示符 diskpart list disk select disk 0 clean create partition primary size=102400 #创建主分区 active #激活主分区 create partition extended #主分区后剩下的都留给扩展分区 list partition #查看创建好的分区 create partition logical size=102400 #创建逻辑分区;可以不停创建逻辑分区直至扩展分区全部分完 命令 一行行输入 select disk 0 (0为要转换的磁盘 有磁盘0 磁盘1等等 自己选取) 102400是磁盘空间 我这里提供的是100G 100G=102400 1G=1024 自己换算即可
解决安装windows 10 出现 磁盘格式错误提示 安装错误信息 提示windows无法安装到这个磁盘,选中的磁盘具有MBR分区表。在EFI系统上,windows只能安装到GPT磁盘。这种错误提示1.png图片 图片中是当前为GPT分区 但是在非UEFI情况安装就会弹出此提示,但是本文章是解决在uefi弹出磁盘为MBR分区表错误的问题 图片仅供参考 解决方案 创建GPT分区 安装界面按 shift+F10 进入命令提示符 diskpart list disk select disk 0 clean convert gpt create partition efi size=200 create partition msr size=200 create partition primary size=1024008条命令 一行行输入 select disk 0 (0为要转换的磁盘 有磁盘0 磁盘1等等 自己选取) 102400是C盘空间 我这里提供的是100G 100G=102400 1G=1024 自己换算即可 命令正确 都会出现 成功 或者 所选 字样 创建MBR分区 安装界面按 shift+F10 进入命令提示符 diskpart list disk select disk 0 clean create partition primary size=102400 #创建主分区 active #激活主分区 create partition extended #主分区后剩下的都留给扩展分区 list partition #查看创建好的分区 create partition logical size=102400 #创建逻辑分区;可以不停创建逻辑分区直至扩展分区全部分完 命令 一行行输入 select disk 0 (0为要转换的磁盘 有磁盘0 磁盘1等等 自己选取) 102400是磁盘空间 我这里提供的是100G 100G=102400 1G=1024 自己换算即可 -
 U盘PE装原版Win7系统教程 U盘PE装原版Win7系统教程 本教程主要讲述如何用U盘PE启动安装原版Win7系统(即MSDN下载的ISO),当原系统损坏、崩溃、蓝屏黑屏或系统引导异常时,都可以使用U盘启动来修复/重装。U盘PE重装非常灵活,可以这么说学会灵活使用PE维护系统等于多一个撩小姐姐的技能(不管你信不信,反正我是懂了),下面系统库搬运工以微PE为示范安装最新Win7原版。 前期准备 ● 原系统重要文件备份(数据无价) ● 8G或以上容量U盘 ● 微PE工具箱64位下载 ● 微PE工具箱32位下载(工具不唯一,请务必使用纯净无捆绑的工具) ● 下载原版win7 iso映像文件 立即下载 〉 ● 提前准备好网卡驱动 制作U盘PE 1、连接一个空U盘 1.png图片 2、打开pe制作工具,选择安装方式为“U盘” 2.png图片 3、选择好“待写入U盘”,然后点击“立即安装进U盘”,其它默认即可 3.png图片 PS: ○ 制作U盘格式建议选择支持单文件大于4G的exFAT或NTFS ○ 请注意备份U盘资料 4.png图片 4、这样U盘pe便顺利制作完成了(制作成功后U盘可用空间会变小) 5.png图片 系统安装步骤 1、在下表查阅你的电脑对应的快捷启动热键,重启电脑时不停按启动热键(一般是F12、ESC),直到出现启动选择界面 (重要提醒:选择热键前,确保电脑连接着U盘) 6.png图片 2、在弹出的启动界面中选择U盘启动盘,如搬运工用的是金士顿U盘制作的,此步如有疑问可拍照片联系我协助解决 7.png图片 3、 进入界面后打开“CGI备份还原” 8.png图片 4、依次选择安装的盘(一般为C盘)和镜像文件,然后点击“执行” 9.png图片 PS:然后在弹出的窗口选择Win7的版本(镜像一般包含多版本) 10.png图片 5、选择是否保留原系统内容和自动重启,此时可拨掉U盘 11.png图片 系统设置 前一步还原完成并重启后会进入系统部署过程,整个过程比较简单,详细可参考 原版Win7系统安装 1、默认即可 12.png图片 2、创建自己的用户名和PC名称 13.png图片 3、密码设置和产品密钥都可跳过 14.png图片 4、选择以后询问我 15.png图片 5、设置好时间和日期,根据工作环境来设置网络 16.png图片 17.png图片 恭喜你,你已经完成了win7系统的安装 注意事项 ● 原版win7不带驱动,安装前需要准备好相关驱动安装包或离线版驱动工具 ● 教程使用微PE做例子,看个人爱好来选择纯净的PE安装工具即可 ● PE的技能不限于重装,还可以修复引导、重新分区、转分区等等 ● 如阅读本教程或安装使用中遇到任何疑问可随时留言提问
U盘PE装原版Win7系统教程 U盘PE装原版Win7系统教程 本教程主要讲述如何用U盘PE启动安装原版Win7系统(即MSDN下载的ISO),当原系统损坏、崩溃、蓝屏黑屏或系统引导异常时,都可以使用U盘启动来修复/重装。U盘PE重装非常灵活,可以这么说学会灵活使用PE维护系统等于多一个撩小姐姐的技能(不管你信不信,反正我是懂了),下面系统库搬运工以微PE为示范安装最新Win7原版。 前期准备 ● 原系统重要文件备份(数据无价) ● 8G或以上容量U盘 ● 微PE工具箱64位下载 ● 微PE工具箱32位下载(工具不唯一,请务必使用纯净无捆绑的工具) ● 下载原版win7 iso映像文件 立即下载 〉 ● 提前准备好网卡驱动 制作U盘PE 1、连接一个空U盘 1.png图片 2、打开pe制作工具,选择安装方式为“U盘” 2.png图片 3、选择好“待写入U盘”,然后点击“立即安装进U盘”,其它默认即可 3.png图片 PS: ○ 制作U盘格式建议选择支持单文件大于4G的exFAT或NTFS ○ 请注意备份U盘资料 4.png图片 4、这样U盘pe便顺利制作完成了(制作成功后U盘可用空间会变小) 5.png图片 系统安装步骤 1、在下表查阅你的电脑对应的快捷启动热键,重启电脑时不停按启动热键(一般是F12、ESC),直到出现启动选择界面 (重要提醒:选择热键前,确保电脑连接着U盘) 6.png图片 2、在弹出的启动界面中选择U盘启动盘,如搬运工用的是金士顿U盘制作的,此步如有疑问可拍照片联系我协助解决 7.png图片 3、 进入界面后打开“CGI备份还原” 8.png图片 4、依次选择安装的盘(一般为C盘)和镜像文件,然后点击“执行” 9.png图片 PS:然后在弹出的窗口选择Win7的版本(镜像一般包含多版本) 10.png图片 5、选择是否保留原系统内容和自动重启,此时可拨掉U盘 11.png图片 系统设置 前一步还原完成并重启后会进入系统部署过程,整个过程比较简单,详细可参考 原版Win7系统安装 1、默认即可 12.png图片 2、创建自己的用户名和PC名称 13.png图片 3、密码设置和产品密钥都可跳过 14.png图片 4、选择以后询问我 15.png图片 5、设置好时间和日期,根据工作环境来设置网络 16.png图片 17.png图片 恭喜你,你已经完成了win7系统的安装 注意事项 ● 原版win7不带驱动,安装前需要准备好相关驱动安装包或离线版驱动工具 ● 教程使用微PE做例子,看个人爱好来选择纯净的PE安装工具即可 ● PE的技能不限于重装,还可以修复引导、重新分区、转分区等等 ● 如阅读本教程或安装使用中遇到任何疑问可随时留言提问 -
 如何制作WIN7 UltraISO(软碟通) U盘启动盘 如何制作 UltraISO(软碟通) U盘启动盘 当原系统损坏、崩溃、升级异常导致系统不能开机时,我们就需要用到U盘去安装系统,虽然方法步骤有点复杂且步骤较多,但是可以避免很多流氓软件,还可以大大提高系统的安全性,让更多的人可以体验到原版的乐趣。 制作所需材料 ● 光盘映像文件 立即下载 〉 ● 4G以上的U盘 ● UltraISO(软碟通)打开链接 找到必备工具 即可看到软碟通 〉 制作教程 1、连接一个空U盘 1.png图片 2、打开已下载的UltraISO(软碟通) 2.png图片 3、点击菜单栏上的“文件 〉打开” 3.png图片 4、选择已下载待安装的光盘映像文件 4.png图片 5、点击菜单栏上的“启动 〉写入” 5.png图片 6、确认将要写入的U盘 6.png图片 如果是WIN10 请选择便捷启动,写入新的引导 选择WIN10。 7、再次确认(制作启动盘会格式化U盘,请注意备份U盘资料),等待写入完成即可进行安装 7.png图片 8、提示“刻录成功”,制作U盘启动盘完成 8.png图片 在WIN10较新的镜像文件制作时,如果制作完安装系统出现install文件报错 请看这篇文章 链接 出现提示 多余1个分区问题 请看这篇文章 链接
如何制作WIN7 UltraISO(软碟通) U盘启动盘 如何制作 UltraISO(软碟通) U盘启动盘 当原系统损坏、崩溃、升级异常导致系统不能开机时,我们就需要用到U盘去安装系统,虽然方法步骤有点复杂且步骤较多,但是可以避免很多流氓软件,还可以大大提高系统的安全性,让更多的人可以体验到原版的乐趣。 制作所需材料 ● 光盘映像文件 立即下载 〉 ● 4G以上的U盘 ● UltraISO(软碟通)打开链接 找到必备工具 即可看到软碟通 〉 制作教程 1、连接一个空U盘 1.png图片 2、打开已下载的UltraISO(软碟通) 2.png图片 3、点击菜单栏上的“文件 〉打开” 3.png图片 4、选择已下载待安装的光盘映像文件 4.png图片 5、点击菜单栏上的“启动 〉写入” 5.png图片 6、确认将要写入的U盘 6.png图片 如果是WIN10 请选择便捷启动,写入新的引导 选择WIN10。 7、再次确认(制作启动盘会格式化U盘,请注意备份U盘资料),等待写入完成即可进行安装 7.png图片 8、提示“刻录成功”,制作U盘启动盘完成 8.png图片 在WIN10较新的镜像文件制作时,如果制作完安装系统出现install文件报错 请看这篇文章 链接 出现提示 多余1个分区问题 请看这篇文章 链接