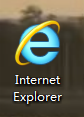找到
62
篇与
windows
相关的结果
- 第 8 页
-
 windows查看path,命令行设置path 以安装Gradle示例说明windows环境下设置环境变量path的方法: C:\Users\BYRON.Y.Y>path PATH=C:\Program Files (x86)\Common Files\Oracle\Java\javapath;C:\ProgramData\Oracle\Java\javapath;C:\WINDOWS\system32;C:\WINDOWS;C:\WINDOWS\System32\Wbem;C:\WINDOWS\System32\WindowsPowerShell\v1.0\;C:\Program Files\Java\jdk1.8.0_144\bin;F:\apache-maven-3.2.5\bin;C:\Program Files\Git\cmd;C:\Program Files\TortoiseGit\bin;C:\Program Files\MySQL\MySQL Server 5.7\bin;C:\Program Files\TortoiseSVN\bin;C:\WINDOWS\System32\OpenSSH\;%CURL_HOME%;%CONSULE_HOME%;E:\111softwares\consul_1.0.7_windows_386;C:\Program Files (x86)\sbt\bin;F:\instroll\python3\Scripts\;F:\instroll\python3\;C:\Users\BYRON.Y.Y\AppData\Local\Microsoft\WindowsApps;;C:\Program Files\Microsoft VS Code\bin C:\Users\BYRON.Y.Y>set path=%path%;E:\111softwares\gradle-4.10.2-bin\gradle-4.10.2\bin C:\Users\BYRON.Y.Y>path PATH=C:\Program Files (x86)\Common Files\Oracle\Java\javapath;C:\ProgramData\Oracle\Java\javapath;C:\WINDOWS\system32;C:\WINDOWS;C:\WINDOWS\System32\Wbem;C:\WINDOWS\System32\WindowsPowerShell\v1.0\;C:\Program Files\Java\jdk1.8.0_144\bin;F:\apache-maven-3.2.5\bin;C:\Program Files\Git\cmd;C:\Program Files\TortoiseGit\bin;C:\Program Files\MySQL\MySQL Server 5.7\bin;C:\Program Files\TortoiseSVN\bin;C:\WINDOWS\System32\OpenSSH\;%CURL_HOME%;%CONSULE_HOME%;E:\111softwares\consul_1.0.7_windows_386;C:\Program Files (x86)\sbt\bin;F:\instroll\python3\Scripts\;F:\instroll\python3\;C:\Users\BYRON.Y.Y\AppData\Local\Microsoft\WindowsApps;;C:\Program Files\Microsoft VS Code\bin;E:\111softwares\gradle-4.10.2-bin\gradle-4.10.2\bin C:\Users\BYRON.Y.Y> C:\Users\BYRON.Y.Y> C:\Users\BYRON.Y.Y> C:\Users\BYRON.Y.Y>gradle -v ------------------------------------------------------------ Gradle 4.10.2 ------------------------------------------------------------ Build time: 2018-09-19 18:10:15 UTC Revision: b4d8d5d170bb4ba516e88d7fe5647e2323d791dd Kotlin DSL: 1.0-rc-6 Kotlin: 1.2.61 Groovy: 2.4.15 Ant: Apache Ant(TM) version 1.9.11 compiled on March 23 2018 JVM: 1.8.0_144 (Oracle Corporation 25.144-b01) OS: Windows 10 10.0 amd64 C:\Users\BYRON.Y.Y>
windows查看path,命令行设置path 以安装Gradle示例说明windows环境下设置环境变量path的方法: C:\Users\BYRON.Y.Y>path PATH=C:\Program Files (x86)\Common Files\Oracle\Java\javapath;C:\ProgramData\Oracle\Java\javapath;C:\WINDOWS\system32;C:\WINDOWS;C:\WINDOWS\System32\Wbem;C:\WINDOWS\System32\WindowsPowerShell\v1.0\;C:\Program Files\Java\jdk1.8.0_144\bin;F:\apache-maven-3.2.5\bin;C:\Program Files\Git\cmd;C:\Program Files\TortoiseGit\bin;C:\Program Files\MySQL\MySQL Server 5.7\bin;C:\Program Files\TortoiseSVN\bin;C:\WINDOWS\System32\OpenSSH\;%CURL_HOME%;%CONSULE_HOME%;E:\111softwares\consul_1.0.7_windows_386;C:\Program Files (x86)\sbt\bin;F:\instroll\python3\Scripts\;F:\instroll\python3\;C:\Users\BYRON.Y.Y\AppData\Local\Microsoft\WindowsApps;;C:\Program Files\Microsoft VS Code\bin C:\Users\BYRON.Y.Y>set path=%path%;E:\111softwares\gradle-4.10.2-bin\gradle-4.10.2\bin C:\Users\BYRON.Y.Y>path PATH=C:\Program Files (x86)\Common Files\Oracle\Java\javapath;C:\ProgramData\Oracle\Java\javapath;C:\WINDOWS\system32;C:\WINDOWS;C:\WINDOWS\System32\Wbem;C:\WINDOWS\System32\WindowsPowerShell\v1.0\;C:\Program Files\Java\jdk1.8.0_144\bin;F:\apache-maven-3.2.5\bin;C:\Program Files\Git\cmd;C:\Program Files\TortoiseGit\bin;C:\Program Files\MySQL\MySQL Server 5.7\bin;C:\Program Files\TortoiseSVN\bin;C:\WINDOWS\System32\OpenSSH\;%CURL_HOME%;%CONSULE_HOME%;E:\111softwares\consul_1.0.7_windows_386;C:\Program Files (x86)\sbt\bin;F:\instroll\python3\Scripts\;F:\instroll\python3\;C:\Users\BYRON.Y.Y\AppData\Local\Microsoft\WindowsApps;;C:\Program Files\Microsoft VS Code\bin;E:\111softwares\gradle-4.10.2-bin\gradle-4.10.2\bin C:\Users\BYRON.Y.Y> C:\Users\BYRON.Y.Y> C:\Users\BYRON.Y.Y> C:\Users\BYRON.Y.Y>gradle -v ------------------------------------------------------------ Gradle 4.10.2 ------------------------------------------------------------ Build time: 2018-09-19 18:10:15 UTC Revision: b4d8d5d170bb4ba516e88d7fe5647e2323d791dd Kotlin DSL: 1.0-rc-6 Kotlin: 1.2.61 Groovy: 2.4.15 Ant: Apache Ant(TM) version 1.9.11 compiled on March 23 2018 JVM: 1.8.0_144 (Oracle Corporation 25.144-b01) OS: Windows 10 10.0 amd64 C:\Users\BYRON.Y.Y> -

-
 【机械师】重装系统讲解 1. 为什么新机子要重装系统 【群文件 四、售后 优化 重装系统】——1. 收货及需要做什么 的里面,最下面的5. 新机子为什么要重装系统,已经说的话很明白了,自己去看看。 1. 机械师出厂除个别型号外,其余没有系统。没人会一步步按照教程给你安装,因为太废时间,所以使用时拷贝系统,也就是常见ghost系统,关于ghost系统,仁者见仁智者见智,ghost有优点也有缺点,如果想要了解更多,请百度 2. 一般你们收到的系统都是仓库调试给你们预装的,(F3k B6 pX780正版), 后面我会解释,我不能说你们收到的都是有问题的,但肯定会有一部分有问题。 咱们先说说重装系统的好处: 2. 重装系统的好处 1.杀死木马病毒 重装系统可以杀毒,大部分用户使用的是FORMAT格式化命令,FORMAT会清空操作系统盘符数据,当然木马病毒也一同杀死了。 2.提高系统稳定性提高 纯净的操作系统稳定性最好,随着用户各种应用、驱动程序加载,特别是设计有缺陷、错误连连的应用软件,会对系统的安全稳定性带来隐患,尤其是系统各种错误提示增多,重装系统可以解决这个问题。 3.提高系统运行速度 系统用的时间长了,内置的软件、冗余注册表值、临时数据都会拖累操作系统运行速度,重装系统是直接有效的提速方式。 4.清理系统垃圾 清理系统垃圾体现在常年累月的使用系统,造成数据堆积过多。重装系统将数据清空,重新复制系统文件,身材自然会小一圈。 5.重装系统有利于数据碎片整理 重装系统有利于提高硬盘空间的利用率,通过格式化硬盘数据,抹去了长期运行遗留到硬盘的数据碎片,从而提高硬盘寿命。(针对于机械硬盘) 机械硬盘平常使用就可以碎片清理了 6.修复缺失的系统文件 有相当部分的程序失灵,是由原系统文件丢失、受损造成的。利用重装系统,可以修复文件受损造成的系统困惑。 7.系统崩溃时的唯一选择 系统崩溃时,除了重装系统,还有什么办法?唯一能做主的是花钱重装,还是自己动手重装,总之就是重装。 8.还原用户操作习惯 假如我习惯了浏览器操作方式(计算机),有一款工具条把浏览器操作恶意修改了,就会给我的使用带来麻烦,重装系统就可以解决。 9.还原用户喜爱版本 并不是所有win10的版本都适合你,重装给你不同的版本享受。 10. 一些作死行为最快解决方法 比如(凹凸曼)有时候学技术,改东西改了乱七八糟,不知道怎么弄回来,就是重装系统 3. 原版、正版、定制版、盗版 win10系统的简述 1. 原版系统 微软官方下载的win10原版镜像系统,未经过任何修改,统一称为原版系统。 MSDN 所提供的也是win10原版系统。 2. 正版系统 购买微软正版win10系统,无论是系统联网自己激活的,或是用秘钥批量激活的,还是正版系统光盘里秘钥激活的,只要有微软官方授权的,统称为正版win10系统。 很贵,最便宜写入主办的也需要300,win10家庭版900,专业版本1400左右。 3. 定制版系统 在中国,各种所谓的定制版本,都是基于原版系统离线修改优化而成,他们都根据自己的需求,对原版系统做了更改。 4. 盗版系统 不论你是不是原版,还是定制版,还是各种论坛提供的,还是外面电脑店给你装的,只要不用正版激活秘钥激活的,没有微软官方授权的,没有花大价钱的买的系统, 软件激活 秘钥激活 各种激活的 都是 盗版系统。(名义上) 4. 盗版kms激活、正版激活、淘宝15元买的秘钥 区别 机械师目前自带正版系统只有F117-F3K、F117-F6G,B6如果后续机型有自带正版,请以客服为准。 一、 KMS激活: KMS(Windows密钥管理服务)_百度百科https://baike.baidu.com/item/KMS/66195?fr=aladdin 二、 正版激活:正版购买数字秘钥 花了很多钱,支持了正版,表扬你的正版意识。但,买笔记本电脑的很多都是学生,支持不起,太贵了,900的家庭,1400的专业,我选择数字权利。 三、 数字权利激活: win10系统的上线同时一个全新的激活机制上线,激活将绑定你的微软账户!绑定账户后显示Windows已与Microsoft关联的数字许可证激活,数字许可证就是你的数字秘钥,这个激活可以通过洗白,秘钥,msdn订阅等获得!数字激活永久激活,这台电脑只要是还能用你登录你获得数字许可证的账户就会自动激活,可以跟随最新的更新,系统稳定性强。 淘宝15元,和正版一模一样,没任何区别。 四、 大白话: 1. 我感觉其实KMS和数字权利激活,在日常使用没有近乎没有区别。但是,KMS会被win10安全中心报错,而且,你怎么知道你使用的KMS是安全没有放病毒的?另外由组织的服务器激活的180天后,你需要重新激活一次。 2. 第二,我在群文件提供的KMS激活那是绝对安全的,没有病毒的,你们只需要180天点击一次就OK。但是,如果涉及到出国,在国外你使用W10系统是必须使用数字权利激活的。数字激活,绑定自己的微软邮箱,相当于一劳永逸。 3. 另外,kms激活前电脑是w10专业版系统,用了KMS激活就变成了教育版、家庭版,虽然这些版本的使用对于你们并没有区别,但是谁放这专业版不要,要用“便宜的”家庭、教育版本? 4. 淘宝直接搜索win10,会有店铺提供win10激活秘钥,win10专业版。不支持重装的便宜,支持重装的稍微贵一些,其实秘钥这玩意,看你怎么想。 打个广告,群里也卖win10秘钥,和淘宝相比贵一二块钱,流量少进价高。 机械师俱乐部门诊部 群号:482960296,进群后看群公告和群文件,找管理即可。 详情参见 群文件 一 规章制度 群规,不希望enmm,被误解,所以群规写的很清楚。 本文转自机械师俱乐部贴吧群
【机械师】重装系统讲解 1. 为什么新机子要重装系统 【群文件 四、售后 优化 重装系统】——1. 收货及需要做什么 的里面,最下面的5. 新机子为什么要重装系统,已经说的话很明白了,自己去看看。 1. 机械师出厂除个别型号外,其余没有系统。没人会一步步按照教程给你安装,因为太废时间,所以使用时拷贝系统,也就是常见ghost系统,关于ghost系统,仁者见仁智者见智,ghost有优点也有缺点,如果想要了解更多,请百度 2. 一般你们收到的系统都是仓库调试给你们预装的,(F3k B6 pX780正版), 后面我会解释,我不能说你们收到的都是有问题的,但肯定会有一部分有问题。 咱们先说说重装系统的好处: 2. 重装系统的好处 1.杀死木马病毒 重装系统可以杀毒,大部分用户使用的是FORMAT格式化命令,FORMAT会清空操作系统盘符数据,当然木马病毒也一同杀死了。 2.提高系统稳定性提高 纯净的操作系统稳定性最好,随着用户各种应用、驱动程序加载,特别是设计有缺陷、错误连连的应用软件,会对系统的安全稳定性带来隐患,尤其是系统各种错误提示增多,重装系统可以解决这个问题。 3.提高系统运行速度 系统用的时间长了,内置的软件、冗余注册表值、临时数据都会拖累操作系统运行速度,重装系统是直接有效的提速方式。 4.清理系统垃圾 清理系统垃圾体现在常年累月的使用系统,造成数据堆积过多。重装系统将数据清空,重新复制系统文件,身材自然会小一圈。 5.重装系统有利于数据碎片整理 重装系统有利于提高硬盘空间的利用率,通过格式化硬盘数据,抹去了长期运行遗留到硬盘的数据碎片,从而提高硬盘寿命。(针对于机械硬盘) 机械硬盘平常使用就可以碎片清理了 6.修复缺失的系统文件 有相当部分的程序失灵,是由原系统文件丢失、受损造成的。利用重装系统,可以修复文件受损造成的系统困惑。 7.系统崩溃时的唯一选择 系统崩溃时,除了重装系统,还有什么办法?唯一能做主的是花钱重装,还是自己动手重装,总之就是重装。 8.还原用户操作习惯 假如我习惯了浏览器操作方式(计算机),有一款工具条把浏览器操作恶意修改了,就会给我的使用带来麻烦,重装系统就可以解决。 9.还原用户喜爱版本 并不是所有win10的版本都适合你,重装给你不同的版本享受。 10. 一些作死行为最快解决方法 比如(凹凸曼)有时候学技术,改东西改了乱七八糟,不知道怎么弄回来,就是重装系统 3. 原版、正版、定制版、盗版 win10系统的简述 1. 原版系统 微软官方下载的win10原版镜像系统,未经过任何修改,统一称为原版系统。 MSDN 所提供的也是win10原版系统。 2. 正版系统 购买微软正版win10系统,无论是系统联网自己激活的,或是用秘钥批量激活的,还是正版系统光盘里秘钥激活的,只要有微软官方授权的,统称为正版win10系统。 很贵,最便宜写入主办的也需要300,win10家庭版900,专业版本1400左右。 3. 定制版系统 在中国,各种所谓的定制版本,都是基于原版系统离线修改优化而成,他们都根据自己的需求,对原版系统做了更改。 4. 盗版系统 不论你是不是原版,还是定制版,还是各种论坛提供的,还是外面电脑店给你装的,只要不用正版激活秘钥激活的,没有微软官方授权的,没有花大价钱的买的系统, 软件激活 秘钥激活 各种激活的 都是 盗版系统。(名义上) 4. 盗版kms激活、正版激活、淘宝15元买的秘钥 区别 机械师目前自带正版系统只有F117-F3K、F117-F6G,B6如果后续机型有自带正版,请以客服为准。 一、 KMS激活: KMS(Windows密钥管理服务)_百度百科https://baike.baidu.com/item/KMS/66195?fr=aladdin 二、 正版激活:正版购买数字秘钥 花了很多钱,支持了正版,表扬你的正版意识。但,买笔记本电脑的很多都是学生,支持不起,太贵了,900的家庭,1400的专业,我选择数字权利。 三、 数字权利激活: win10系统的上线同时一个全新的激活机制上线,激活将绑定你的微软账户!绑定账户后显示Windows已与Microsoft关联的数字许可证激活,数字许可证就是你的数字秘钥,这个激活可以通过洗白,秘钥,msdn订阅等获得!数字激活永久激活,这台电脑只要是还能用你登录你获得数字许可证的账户就会自动激活,可以跟随最新的更新,系统稳定性强。 淘宝15元,和正版一模一样,没任何区别。 四、 大白话: 1. 我感觉其实KMS和数字权利激活,在日常使用没有近乎没有区别。但是,KMS会被win10安全中心报错,而且,你怎么知道你使用的KMS是安全没有放病毒的?另外由组织的服务器激活的180天后,你需要重新激活一次。 2. 第二,我在群文件提供的KMS激活那是绝对安全的,没有病毒的,你们只需要180天点击一次就OK。但是,如果涉及到出国,在国外你使用W10系统是必须使用数字权利激活的。数字激活,绑定自己的微软邮箱,相当于一劳永逸。 3. 另外,kms激活前电脑是w10专业版系统,用了KMS激活就变成了教育版、家庭版,虽然这些版本的使用对于你们并没有区别,但是谁放这专业版不要,要用“便宜的”家庭、教育版本? 4. 淘宝直接搜索win10,会有店铺提供win10激活秘钥,win10专业版。不支持重装的便宜,支持重装的稍微贵一些,其实秘钥这玩意,看你怎么想。 打个广告,群里也卖win10秘钥,和淘宝相比贵一二块钱,流量少进价高。 机械师俱乐部门诊部 群号:482960296,进群后看群公告和群文件,找管理即可。 详情参见 群文件 一 规章制度 群规,不希望enmm,被误解,所以群规写的很清楚。 本文转自机械师俱乐部贴吧群 -
 【机械师】重装系统教程 一、 教程: 1. 机械师官方—搞机作战室提供: 详情参见:群文件 四、收货 优化 重装系统 3.机油宝典.word 复制以下链接,用迅雷、QQ旋风打开、下载: 1. win10 1709 ed2k://|file|cn_windows_10_multi-edition_vl_version_1709_updated_nov_2017_x64_dvd_100289920.iso|4866635776|5CE8ED3BDDB548C9AB82F56A9B796307|/ 2. win10 1803 ed2k://|file|cn_windows_10_business_editions_version_1803_updated_march_2018_x64_dvd_12063730.iso|4634574848|5674B3586C866EB2F47D7736A1FDE27A|/ PS:下载成功后,按机油宝典流程去做即可。 二、 感谢群里唯一最好的大可爱提供制作: 机械师笔记本电脑系统安装优化总目录文件 网址: 点此进入总目录 这里再次感谢大可爱 本文转自机械师俱乐部贴吧群
【机械师】重装系统教程 一、 教程: 1. 机械师官方—搞机作战室提供: 详情参见:群文件 四、收货 优化 重装系统 3.机油宝典.word 复制以下链接,用迅雷、QQ旋风打开、下载: 1. win10 1709 ed2k://|file|cn_windows_10_multi-edition_vl_version_1709_updated_nov_2017_x64_dvd_100289920.iso|4866635776|5CE8ED3BDDB548C9AB82F56A9B796307|/ 2. win10 1803 ed2k://|file|cn_windows_10_business_editions_version_1803_updated_march_2018_x64_dvd_12063730.iso|4634574848|5674B3586C866EB2F47D7736A1FDE27A|/ PS:下载成功后,按机油宝典流程去做即可。 二、 感谢群里唯一最好的大可爱提供制作: 机械师笔记本电脑系统安装优化总目录文件 网址: 点此进入总目录 这里再次感谢大可爱 本文转自机械师俱乐部贴吧群 -
 浏览器播放视频绿屏解决方案 浏览器播放视频绿屏 一、此设置是针对浏览器的硬件加速导致的视频播放绿屏 图片1.png图片IE浏览器 打开ie浏览器右上角的设置(齿轮图标) 图片2.png图片 打开Internet选项 图片3.png图片 点击高级 图片4.png图片 在高级的选项中找到“加速的图形”,并将下方“使用软件呈现而不使用 gpu 呈现*” 图片5.png图片 勾选或取消“使用软件呈现而不使用GPU呈现”(默认不选状态是硬件加速的,选取后取消硬件加速)。设置完重启浏览器 图片6.png图片360安全浏览器 打开360安全浏览器,点开浏览器右上角的选项,然后选择打开“选项/设置” 图片7.png图片 在打开的“选项/设置”中选择实验室 图片8.png图片 在实验室中将“智能开启硬件加速 ”这个勾取消就是关掉硬件加速了 图片9.png图片 重启浏览器就可以了 二、其他播放视屏情况客户端的基本是关掉硬件加速就好了。其他浏览器或者客户端可以在百度上找到关闭教程。 三、部分浏览器或者客户端可以直接设置。下面两个可能是右键绿屏出现的选项: 右键点击绿屏的视频,在选择取消硬件加速。 点击设置,在Adobe Flash Player设置中,将本地存储调整为无限。
浏览器播放视频绿屏解决方案 浏览器播放视频绿屏 一、此设置是针对浏览器的硬件加速导致的视频播放绿屏 图片1.png图片IE浏览器 打开ie浏览器右上角的设置(齿轮图标) 图片2.png图片 打开Internet选项 图片3.png图片 点击高级 图片4.png图片 在高级的选项中找到“加速的图形”,并将下方“使用软件呈现而不使用 gpu 呈现*” 图片5.png图片 勾选或取消“使用软件呈现而不使用GPU呈现”(默认不选状态是硬件加速的,选取后取消硬件加速)。设置完重启浏览器 图片6.png图片360安全浏览器 打开360安全浏览器,点开浏览器右上角的选项,然后选择打开“选项/设置” 图片7.png图片 在打开的“选项/设置”中选择实验室 图片8.png图片 在实验室中将“智能开启硬件加速 ”这个勾取消就是关掉硬件加速了 图片9.png图片 重启浏览器就可以了 二、其他播放视屏情况客户端的基本是关掉硬件加速就好了。其他浏览器或者客户端可以在百度上找到关闭教程。 三、部分浏览器或者客户端可以直接设置。下面两个可能是右键绿屏出现的选项: 右键点击绿屏的视频,在选择取消硬件加速。 点击设置,在Adobe Flash Player设置中,将本地存储调整为无限。 -
 uefi+gpt 双硬盘安装Windows10/Ubuntu18.1双系统安装 固态硬盘gpt格式: 安装的WIN10系统 机械硬盘GPT格式: 预留了空间安装Ubuntu系统 准备材料: U盘(容量>8G)、UltraISO刻录软件、Ubuntu 镜像文件 一、【Ubuntu系统空间准备】 在Windows 10中打开“磁盘管理器”,找一个空闲的磁盘分区,压缩出来一部分空间给Ubuntu使用,压缩出来的硬盘应处于未分配状态。或者通过删除某个不使用的本地磁盘使其处于未分配状态。 按住Win + X,选择“磁盘管理”: title="1"图片 图中 红框部分是没有使用的空盘可以删除来装ubuntu 自己按需求调整 绿框部分是分出来留给ubuntu的磁盘 我们要注意的是 现在18.0已经支持uefi启动了 我们需要把ubuntu安装在GPT格式的硬盘上,所以我们要注意的是当前预留分区的硬盘格式是否GPT。如果非GPT分区可以百度搜索mbr转GPT进行操作。当然,博主建议非必要请使用虚拟机进行ubuntu安装 二、【制作Ubuntu 16.04启动盘】 1.插入用来制作启动盘的U盘(会被格式化,请备份好重要文件),打开UltraISO刻录软件(免费无限期试用)。 2.选择“启动(B)”->“写入硬盘映像”,打开启动盘制作界面。 title="2"图片 3.然后点击下方的“写入”,会弹出警告提示,确定后,就会开始制作启动盘。写入完成后关闭UltraISO软件即可。 title="3"图片 三、【BIOS设置】 1.关机,重新打开电脑,进入BIOS,关闭Windows系统的快速启动(Fast Boot)有的电脑是secure boot选项,即设置为Disable状态。 关闭Windows的快速启动 一些电脑在boot菜单里 一些bios系统的boot里面没有 就看看其他的菜单 2.在BIOS中设置U盘为第一启动项,关闭电脑。(有些电脑可以在开机之前先按住“Esc“,在开机可以直接打开UEFI开机启动选择界面,这一步可以查查自己电脑的方法)。 3、从U盘启动,进入刻录到U盘的Ubuntu系统中。说明:这一步选择”Try ubuntu“或者"Install Ubuntu"均可,都可进入试用Ubuntu界面。 4.选择试用Ubuntu,稍等一会,进入Ubuntu Desktop。 title="4"图片 Ubuntu Desktop 5.双击左上角的”Install Ubuntu 16.04LTS“,打开安装界面。(安装过程比较简单,根据提示输入一些信息即可) A:在左侧语言栏选择安装语言,然后点击“继续”。 点击”继续“ title="5"图片 B:如果网速比较快,不勾选安装第三方软件。可以勾选“安装Ubuntu时下载更新”。 title="6"图片 点击”继续“ title="7"图片 C:选择最后一个“其他选项” 开始手动分区。找到先前自己分出来的空闲磁盘“选中”它,点击左下角“+”号,弹出创建磁盘窗口。 创建第一个分区 挂载点:“/” 大小:10240M(看自个分配多少给Ubuntu 这里我是10G) 新分区的类型:主分区 新分区的位置:空间起始位置 用于:EXT4日志文件系统 创建第二个分区 大小:8192M(看自己物理内存多少,空间足够的话,大小为物理内存2倍否则就跟物理内存相同。) 新分区的类型:逻辑分区 新分区的位置:空间起始位置 用于:交换空间 创建第三个分区 挂载点:/home 大小:剩余全部空间,剩下显示多少,就多少 新分区的类型:逻辑分区 新分区的位置:空间起始位置 用于:EXT4日志文件系统 磁盘创建完毕后,点击“安装启动器的引导设备”下拉条,选择windwos boot manager这块磁盘。然后开始安装系统 接下来会有提示信息。 title="8"图片 图中是分了2个区 所以就2个磁盘 点击“继续” D:输入自己的位置以配置时区。 title="9"图片 一般默认shanghai 然后“继续” E:键盘布局默认就可以。 title="10"图片 “点击”继续 F:输入账户信息和密码。 title="11"图片 “继续” G:接下来下载更新,自动安装。 title="12"图片 安装过程1 title="13"图片 安装过程2 H:安装完成之后重启。如果此过程卡住,强制重启即可。电脑关机后拔掉U盘,进入bios界面,找到boot菜单界面,我们可以看到有boot option #1 boot option #2等等,一般不需要管 这里正常情况,第一启动项是U盘,后面就是windows boot manager。此时要注意的是最下面的几个选项,各电脑不同。选择Hard Drive BBS Priorities回车,把ubuntu放在第一位 保存退出即可 I:重启之后会进入Ubuntu的Grub2引导界面,默认启动Ubuntu,等待时间是10s。(用上下方向键进行选择)。博主可以正常系统后,就尝试打开了快速启动secure boot,发现没什么干扰,依然能进ubuntu系统。 出现问题: 系统安装界面卡logo: 当在grub启动项时,我们的光标在try ubuntu withput时,那么我们按一下E按键,会进入启动项编辑。按上下左右方向键,调整到倒数第二行的 quiet splash --- 将 quiet splash --- 改为 quiet splash acpi=off 因各种电脑原因 如果改为quiet splash acpi=off无效,就改为quiet splash nomodeset或者quiet splash 1915.modeset=0 nouveau.modeset=0 nomodeset 按F10保存 注意:是删除quiet splash --- 后面的这三个横线,然后把内容添加在后面,此时就进入了安装界面 安装完后进系统卡logo: 系统安装好后,如果进系统,卡在ubuntu logo界面。在grub的启动界面,直接按E编辑启动菜单,这时内容很多,我们依然仔细找到quiet splash。可能后面没有三个横线了,我们依然找到倒数第二行把quiet splash后面的紧接着的一个单词删除,还是改为quiet splash acpi=off等跟第一次安装系统时一样的即可。按F10保存,进入系统后,我们点击左下角菜单,找到“软件和更新”,会弹出封面。把“下载自”的中国的服务器改了,这里选择其他站点,找到mirrors.aliyun.com,选中后点击选中服务器按钮。然后点关闭,此时会更新阿里云源,更新好了后。关闭所有窗口,重新进入菜单打开“软件和更新”,这次要选择“附加驱动”选项卡。将驱动改为NVIDIA专有驱动,一般是第一个选项,点击应用更改,完毕后重启电脑即可。
uefi+gpt 双硬盘安装Windows10/Ubuntu18.1双系统安装 固态硬盘gpt格式: 安装的WIN10系统 机械硬盘GPT格式: 预留了空间安装Ubuntu系统 准备材料: U盘(容量>8G)、UltraISO刻录软件、Ubuntu 镜像文件 一、【Ubuntu系统空间准备】 在Windows 10中打开“磁盘管理器”,找一个空闲的磁盘分区,压缩出来一部分空间给Ubuntu使用,压缩出来的硬盘应处于未分配状态。或者通过删除某个不使用的本地磁盘使其处于未分配状态。 按住Win + X,选择“磁盘管理”: title="1"图片 图中 红框部分是没有使用的空盘可以删除来装ubuntu 自己按需求调整 绿框部分是分出来留给ubuntu的磁盘 我们要注意的是 现在18.0已经支持uefi启动了 我们需要把ubuntu安装在GPT格式的硬盘上,所以我们要注意的是当前预留分区的硬盘格式是否GPT。如果非GPT分区可以百度搜索mbr转GPT进行操作。当然,博主建议非必要请使用虚拟机进行ubuntu安装 二、【制作Ubuntu 16.04启动盘】 1.插入用来制作启动盘的U盘(会被格式化,请备份好重要文件),打开UltraISO刻录软件(免费无限期试用)。 2.选择“启动(B)”->“写入硬盘映像”,打开启动盘制作界面。 title="2"图片 3.然后点击下方的“写入”,会弹出警告提示,确定后,就会开始制作启动盘。写入完成后关闭UltraISO软件即可。 title="3"图片 三、【BIOS设置】 1.关机,重新打开电脑,进入BIOS,关闭Windows系统的快速启动(Fast Boot)有的电脑是secure boot选项,即设置为Disable状态。 关闭Windows的快速启动 一些电脑在boot菜单里 一些bios系统的boot里面没有 就看看其他的菜单 2.在BIOS中设置U盘为第一启动项,关闭电脑。(有些电脑可以在开机之前先按住“Esc“,在开机可以直接打开UEFI开机启动选择界面,这一步可以查查自己电脑的方法)。 3、从U盘启动,进入刻录到U盘的Ubuntu系统中。说明:这一步选择”Try ubuntu“或者"Install Ubuntu"均可,都可进入试用Ubuntu界面。 4.选择试用Ubuntu,稍等一会,进入Ubuntu Desktop。 title="4"图片 Ubuntu Desktop 5.双击左上角的”Install Ubuntu 16.04LTS“,打开安装界面。(安装过程比较简单,根据提示输入一些信息即可) A:在左侧语言栏选择安装语言,然后点击“继续”。 点击”继续“ title="5"图片 B:如果网速比较快,不勾选安装第三方软件。可以勾选“安装Ubuntu时下载更新”。 title="6"图片 点击”继续“ title="7"图片 C:选择最后一个“其他选项” 开始手动分区。找到先前自己分出来的空闲磁盘“选中”它,点击左下角“+”号,弹出创建磁盘窗口。 创建第一个分区 挂载点:“/” 大小:10240M(看自个分配多少给Ubuntu 这里我是10G) 新分区的类型:主分区 新分区的位置:空间起始位置 用于:EXT4日志文件系统 创建第二个分区 大小:8192M(看自己物理内存多少,空间足够的话,大小为物理内存2倍否则就跟物理内存相同。) 新分区的类型:逻辑分区 新分区的位置:空间起始位置 用于:交换空间 创建第三个分区 挂载点:/home 大小:剩余全部空间,剩下显示多少,就多少 新分区的类型:逻辑分区 新分区的位置:空间起始位置 用于:EXT4日志文件系统 磁盘创建完毕后,点击“安装启动器的引导设备”下拉条,选择windwos boot manager这块磁盘。然后开始安装系统 接下来会有提示信息。 title="8"图片 图中是分了2个区 所以就2个磁盘 点击“继续” D:输入自己的位置以配置时区。 title="9"图片 一般默认shanghai 然后“继续” E:键盘布局默认就可以。 title="10"图片 “点击”继续 F:输入账户信息和密码。 title="11"图片 “继续” G:接下来下载更新,自动安装。 title="12"图片 安装过程1 title="13"图片 安装过程2 H:安装完成之后重启。如果此过程卡住,强制重启即可。电脑关机后拔掉U盘,进入bios界面,找到boot菜单界面,我们可以看到有boot option #1 boot option #2等等,一般不需要管 这里正常情况,第一启动项是U盘,后面就是windows boot manager。此时要注意的是最下面的几个选项,各电脑不同。选择Hard Drive BBS Priorities回车,把ubuntu放在第一位 保存退出即可 I:重启之后会进入Ubuntu的Grub2引导界面,默认启动Ubuntu,等待时间是10s。(用上下方向键进行选择)。博主可以正常系统后,就尝试打开了快速启动secure boot,发现没什么干扰,依然能进ubuntu系统。 出现问题: 系统安装界面卡logo: 当在grub启动项时,我们的光标在try ubuntu withput时,那么我们按一下E按键,会进入启动项编辑。按上下左右方向键,调整到倒数第二行的 quiet splash --- 将 quiet splash --- 改为 quiet splash acpi=off 因各种电脑原因 如果改为quiet splash acpi=off无效,就改为quiet splash nomodeset或者quiet splash 1915.modeset=0 nouveau.modeset=0 nomodeset 按F10保存 注意:是删除quiet splash --- 后面的这三个横线,然后把内容添加在后面,此时就进入了安装界面 安装完后进系统卡logo: 系统安装好后,如果进系统,卡在ubuntu logo界面。在grub的启动界面,直接按E编辑启动菜单,这时内容很多,我们依然仔细找到quiet splash。可能后面没有三个横线了,我们依然找到倒数第二行把quiet splash后面的紧接着的一个单词删除,还是改为quiet splash acpi=off等跟第一次安装系统时一样的即可。按F10保存,进入系统后,我们点击左下角菜单,找到“软件和更新”,会弹出封面。把“下载自”的中国的服务器改了,这里选择其他站点,找到mirrors.aliyun.com,选中后点击选中服务器按钮。然后点关闭,此时会更新阿里云源,更新好了后。关闭所有窗口,重新进入菜单打开“软件和更新”,这次要选择“附加驱动”选项卡。将驱动改为NVIDIA专有驱动,一般是第一个选项,点击应用更改,完毕后重启电脑即可。