固态硬盘gpt格式:
安装的WIN10系统
机械硬盘GPT格式:
预留了空间安装Ubuntu系统
准备材料:
U盘(容量>8G)、UltraISO刻录软件、Ubuntu 镜像文件
一、【Ubuntu系统空间准备】
在Windows 10中打开“磁盘管理器”,找一个空闲的磁盘分区,压缩出来一部分空间给Ubuntu使用,压缩出来的硬盘应处于未分配状态。或者通过删除某个不使用的本地磁盘使其处于未分配状态。
按住Win + X,选择“磁盘管理”:
图中 红框部分是没有使用的空盘可以删除来装ubuntu 自己按需求调整 绿框部分是分出来留给ubuntu的磁盘
我们要注意的是 现在18.0已经支持uefi启动了 我们需要把ubuntu安装在GPT格式的硬盘上,所以我们要注意的是当前预留分区的硬盘格式是否GPT。如果非GPT分区可以百度搜索mbr转GPT进行操作。当然,博主建议非必要请使用虚拟机进行ubuntu安装
二、【制作Ubuntu 16.04启动盘】
1.插入用来制作启动盘的U盘(会被格式化,请备份好重要文件),打开UltraISO刻录软件(免费无限期试用)。
2.选择“启动(B)”->“写入硬盘映像”,打开启动盘制作界面。
3.然后点击下方的“写入”,会弹出警告提示,确定后,就会开始制作启动盘。写入完成后关闭UltraISO软件即可。
三、【BIOS设置】
1.关机,重新打开电脑,进入BIOS,关闭Windows系统的快速启动(Fast Boot)有的电脑是secure boot选项,即设置为Disable状态。
关闭Windows的快速启动 一些电脑在boot菜单里 一些bios系统的boot里面没有 就看看其他的菜单
2.在BIOS中设置U盘为第一启动项,关闭电脑。(有些电脑可以在开机之前先按住“Esc“,在开机可以直接打开UEFI开机启动选择界面,这一步可以查查自己电脑的方法)。
3、从U盘启动,进入刻录到U盘的Ubuntu系统中。说明:这一步选择”Try ubuntu“或者"Install Ubuntu"均可,都可进入试用Ubuntu界面。
4.选择试用Ubuntu,稍等一会,进入Ubuntu Desktop。
Ubuntu Desktop
5.双击左上角的”Install Ubuntu 16.04LTS“,打开安装界面。(安装过程比较简单,根据提示输入一些信息即可)
A:在左侧语言栏选择安装语言,然后点击“继续”。
点击”继续“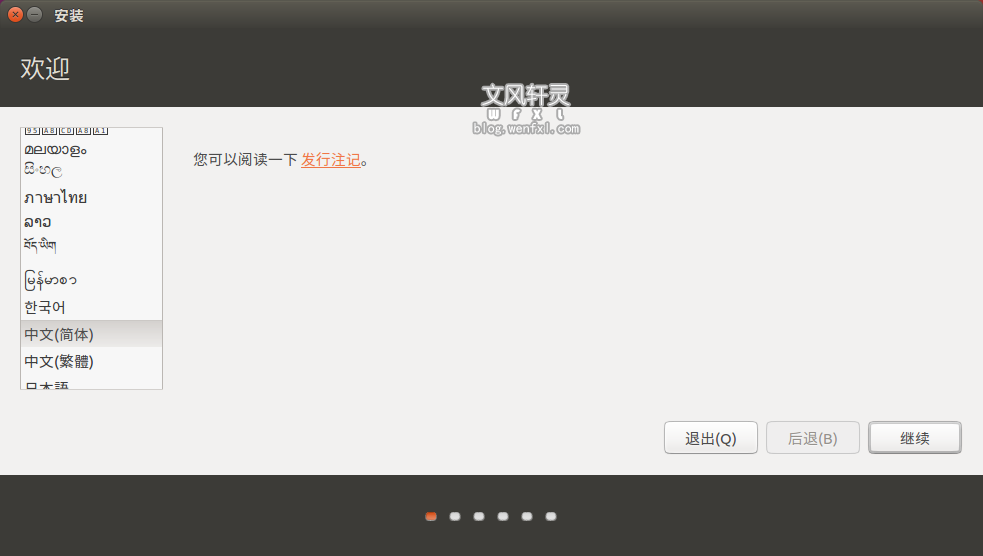
B:如果网速比较快,不勾选安装第三方软件。可以勾选“安装Ubuntu时下载更新”。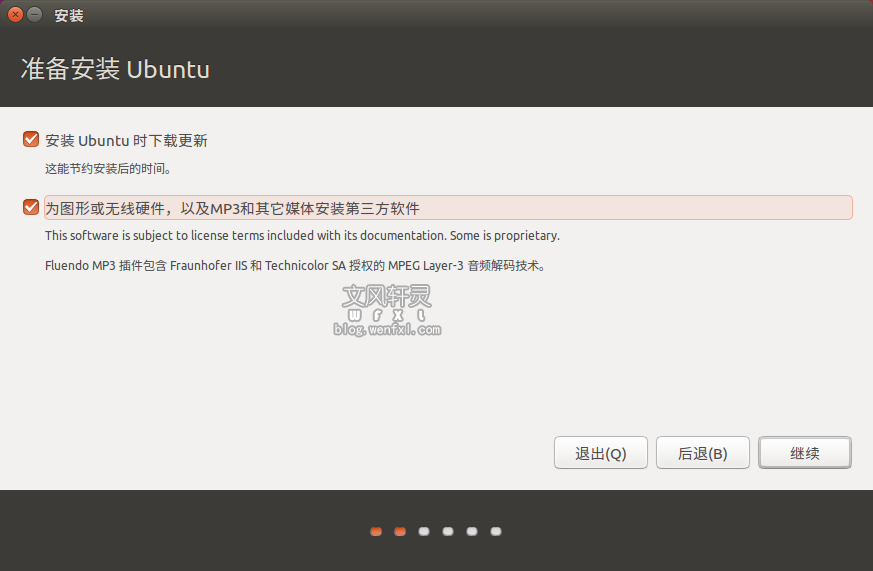
点击”继续“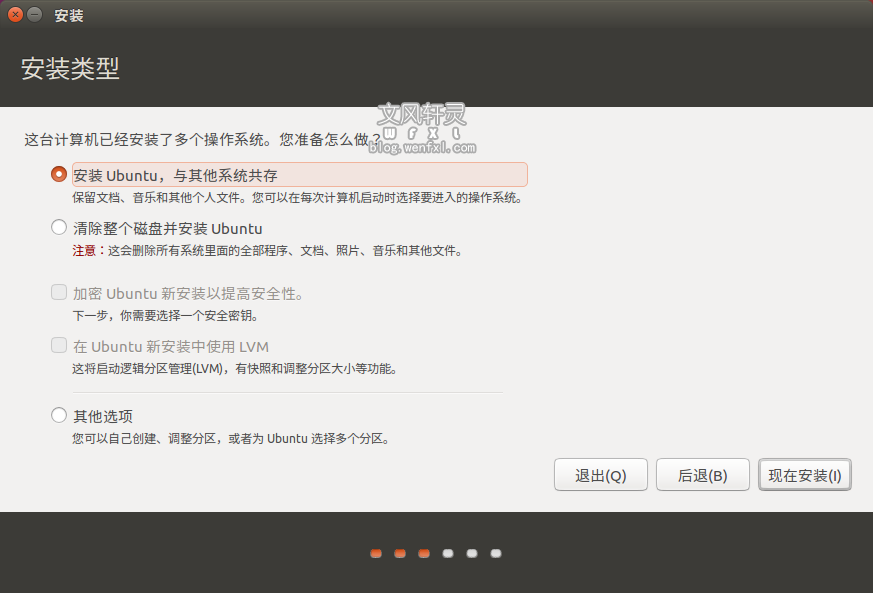
C:选择最后一个“其他选项” 开始手动分区。找到先前自己分出来的空闲磁盘“选中”它,点击左下角“+”号,弹出创建磁盘窗口。
创建第一个分区
挂载点:“/”
大小:10240M(看自个分配多少给Ubuntu 这里我是10G)
新分区的类型:主分区
新分区的位置:空间起始位置
用于:EXT4日志文件系统创建第二个分区
大小:8192M(看自己物理内存多少,空间足够的话,大小为物理内存2倍否则就跟物理内存相同。)
新分区的类型:逻辑分区
新分区的位置:空间起始位置
用于:交换空间创建第三个分区
挂载点:/home
大小:剩余全部空间,剩下显示多少,就多少
新分区的类型:逻辑分区
新分区的位置:空间起始位置
用于:EXT4日志文件系统
磁盘创建完毕后,点击“安装启动器的引导设备”下拉条,选择windwos boot manager这块磁盘。然后开始安装系统
接下来会有提示信息。
图中是分了2个区 所以就2个磁盘
点击“继续”
D:输入自己的位置以配置时区。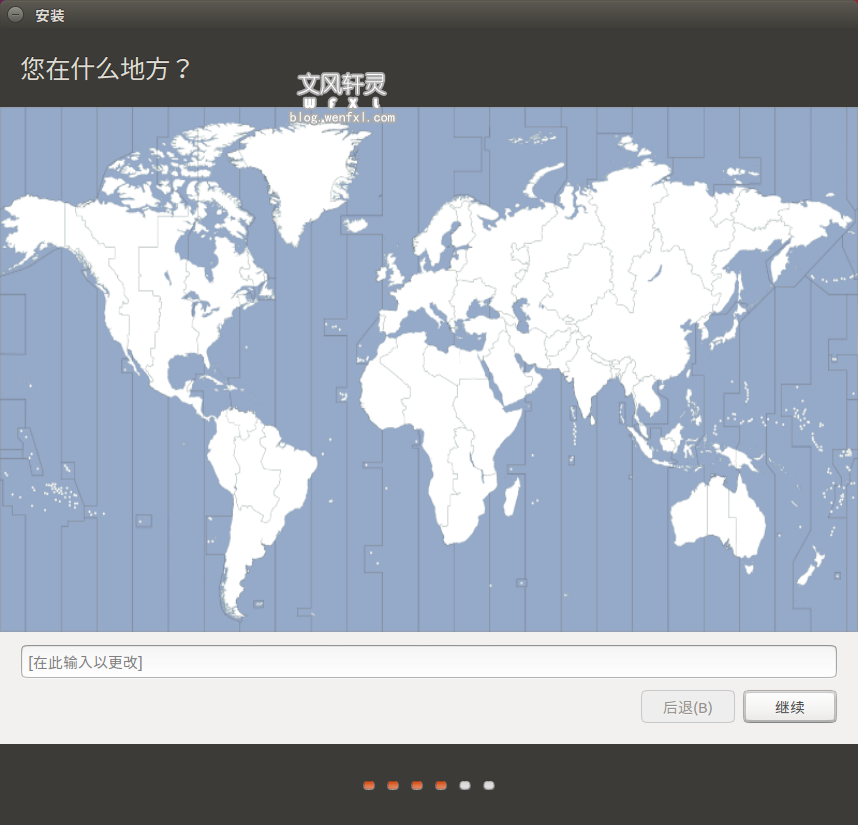
一般默认shanghai
然后“继续”
E:键盘布局默认就可以。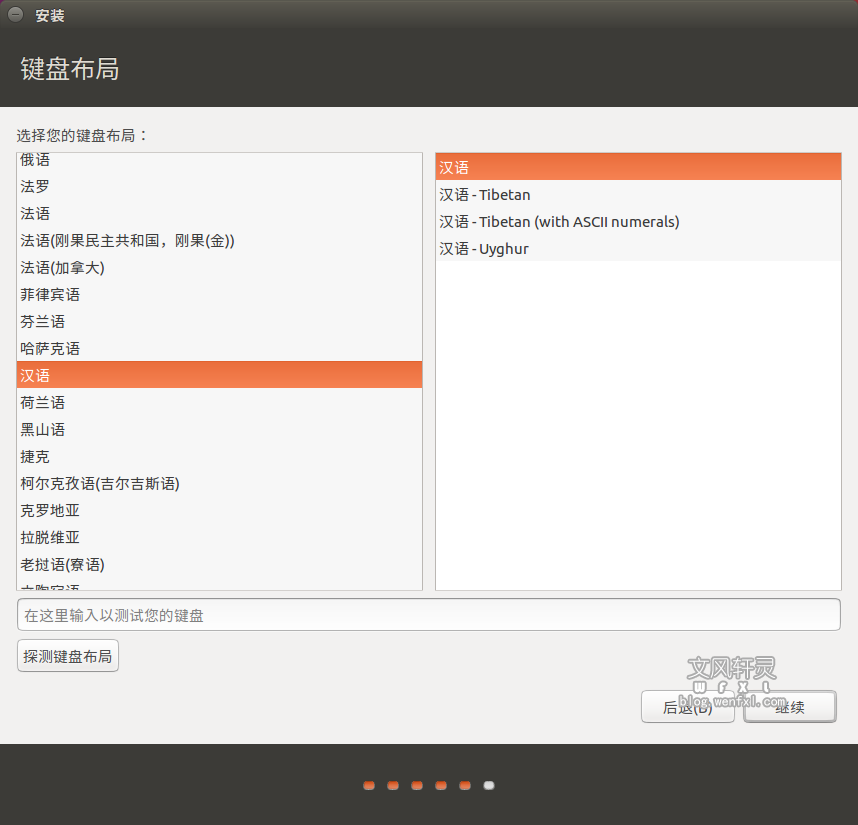
“点击”继续
F:输入账户信息和密码。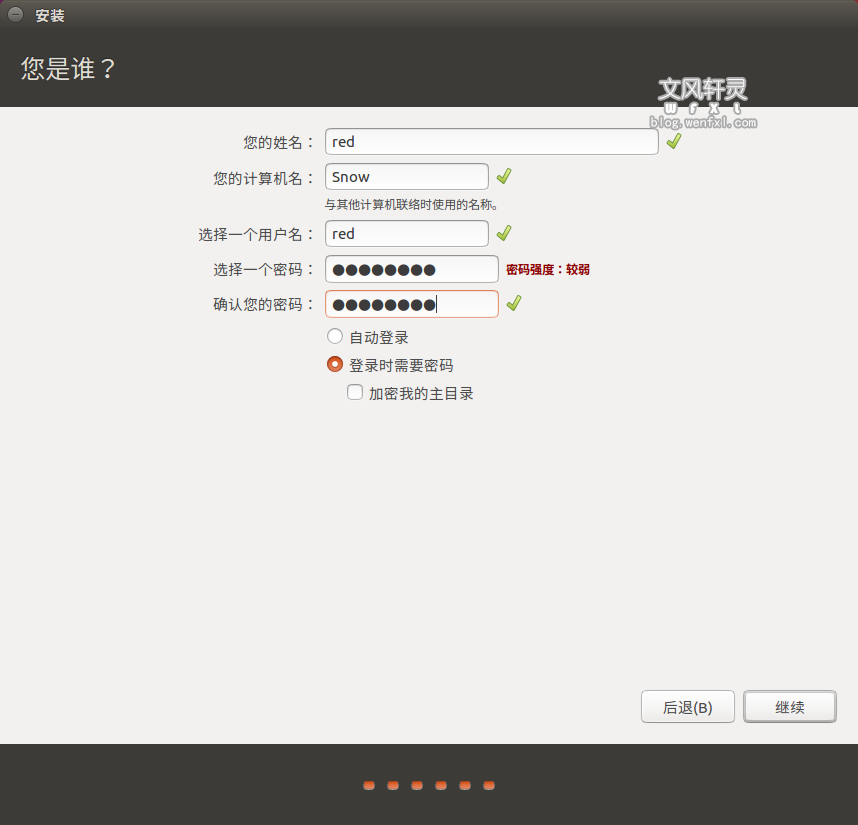
“继续”
G:接下来下载更新,自动安装。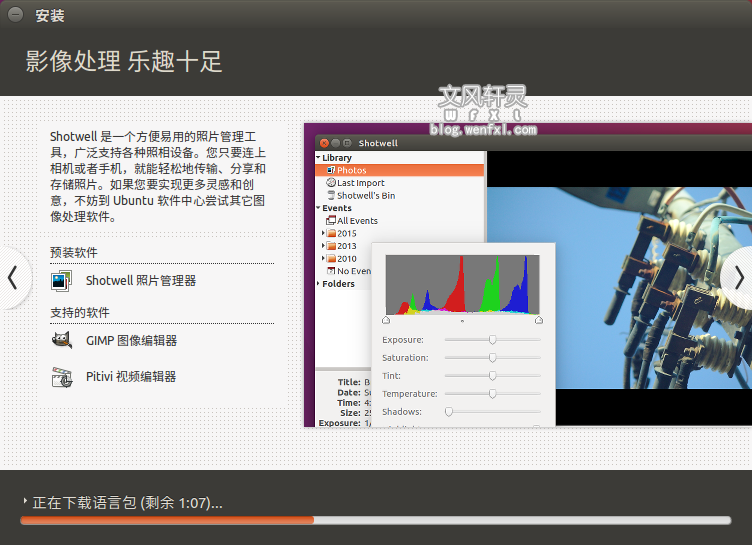
安装过程1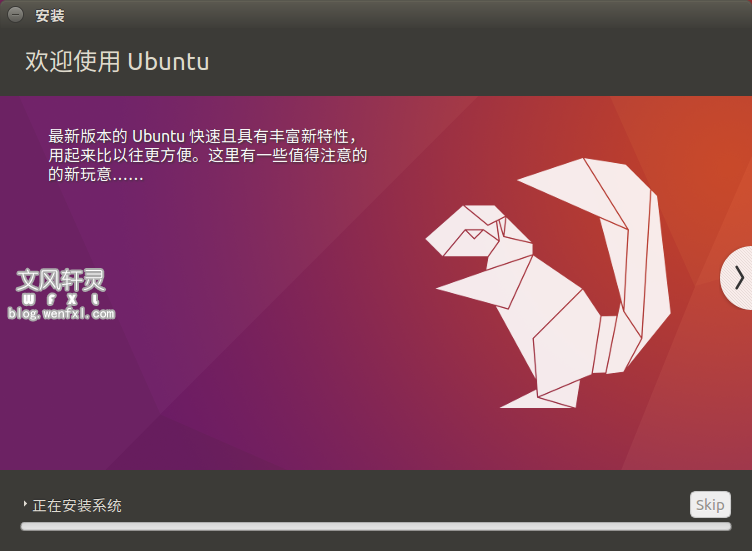
安装过程2
H:安装完成之后重启。如果此过程卡住,强制重启即可。电脑关机后拔掉U盘,进入bios界面,找到boot菜单界面,我们可以看到有boot option #1 boot option #2等等,一般不需要管 这里正常情况,第一启动项是U盘,后面就是windows boot manager。此时要注意的是最下面的几个选项,各电脑不同。选择Hard Drive BBS Priorities回车,把ubuntu放在第一位 保存退出即可
I:重启之后会进入Ubuntu的Grub2引导界面,默认启动Ubuntu,等待时间是10s。(用上下方向键进行选择)。博主可以正常系统后,就尝试打开了快速启动secure boot,发现没什么干扰,依然能进ubuntu系统。
出现问题:
系统安装界面卡logo:
当在grub启动项时,我们的光标在try ubuntu withput时,那么我们按一下E按键,会进入启动项编辑。按上下左右方向键,调整到倒数第二行的 quiet splash --- 将
quiet splash ---
改为
quiet splash acpi=off
因各种电脑原因
如果改为quiet splash acpi=off无效,就改为quiet splash nomodeset或者quiet splash 1915.modeset=0 nouveau.modeset=0 nomodeset
按F10保存
注意:是删除quiet splash --- 后面的这三个横线,然后把内容添加在后面,此时就进入了安装界面
安装完后进系统卡logo:
系统安装好后,如果进系统,卡在ubuntu logo界面。在grub的启动界面,直接按E编辑启动菜单,这时内容很多,我们依然仔细找到quiet splash。可能后面没有三个横线了,我们依然找到倒数第二行把quiet splash后面的紧接着的一个单词删除,还是改为quiet splash acpi=off等跟第一次安装系统时一样的即可。按F10保存,进入系统后,我们点击左下角菜单,找到“软件和更新”,会弹出封面。把“下载自”的中国的服务器改了,这里选择其他站点,找到mirrors.aliyun.com,选中后点击选中服务器按钮。然后点关闭,此时会更新阿里云源,更新好了后。关闭所有窗口,重新进入菜单打开“软件和更新”,这次要选择“附加驱动”选项卡。将驱动改为NVIDIA专有驱动,一般是第一个选项,点击应用更改,完毕后重启电脑即可。
本文共 1501 个字数,平均阅读时长 ≈ 4分钟






