原版Win8系统安装教程
本教程教你如何快速安装原版win8系统,适用于电脑还能正常启动,且没有U盘启动盘、光驱光盘等情况下安装。如果电脑已开不了机,可参考此教程重装 《U盘PE装原版Win8系统教程》
安装准备工作
● 提前下载好win8光盘映像文件 立即下载 〉
● 解压工具
● 做好重要文件的备份(数据无价)
安装步骤
1、使用解压工具把win8原版镜像文件解压到C盘之外的分区,比如D盘。然后打开文件夹点击setup.exe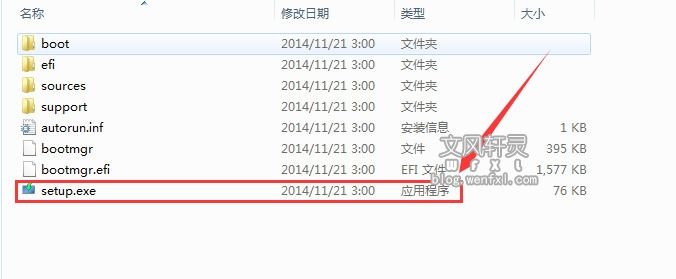
2、进入系统安装过程,请根据提示选择操作即可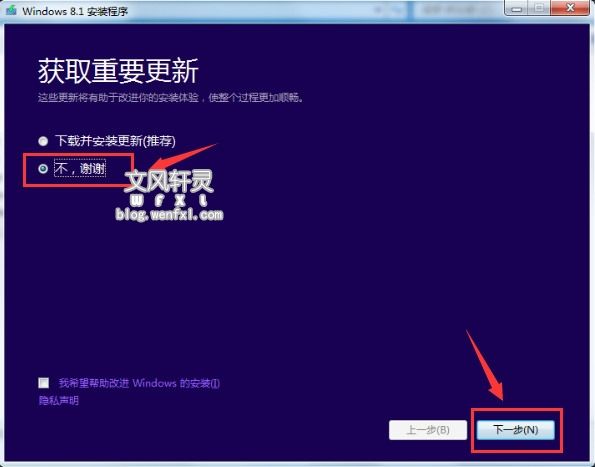
3、强迫接受的许可条款
4、看个人的需要,可以选择保留文件,也可以不保留(如果是提前备份好的话,就建议不保留)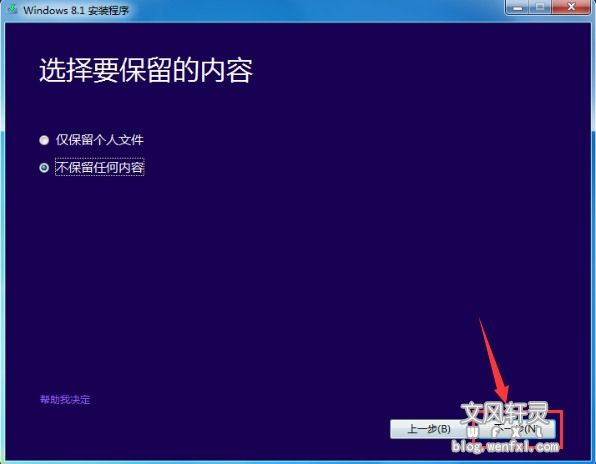
5、确认无误后选择”安装“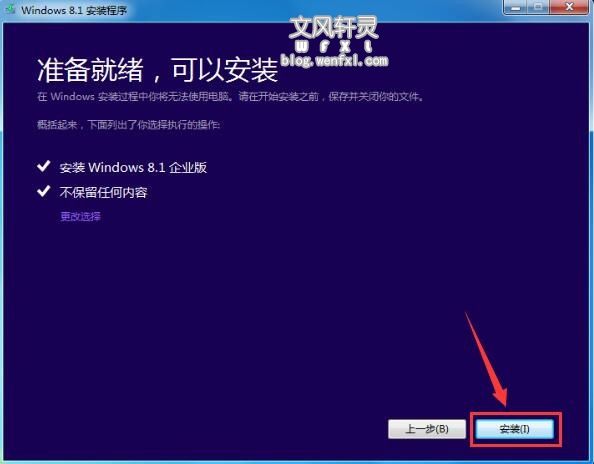
6、开始安装系统,期间会进行多次的重启,请耐心等待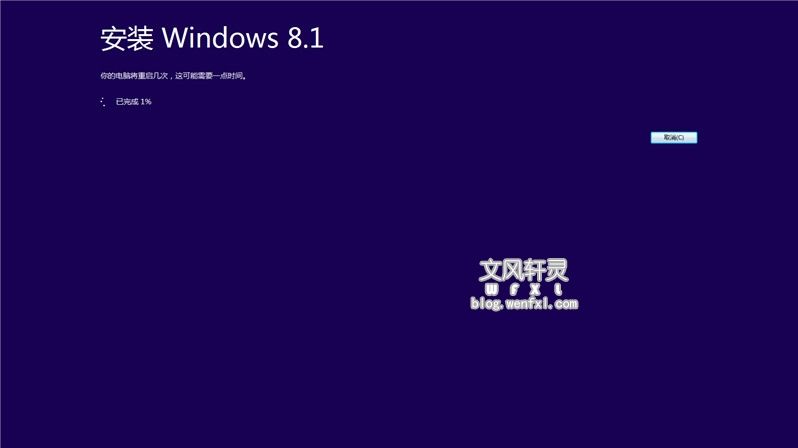
7、选择区域和语言,可选择微软拼音或微软五笔输入法
8、挑选一个你喜欢的主题颜色,为你的计算机创建一个名称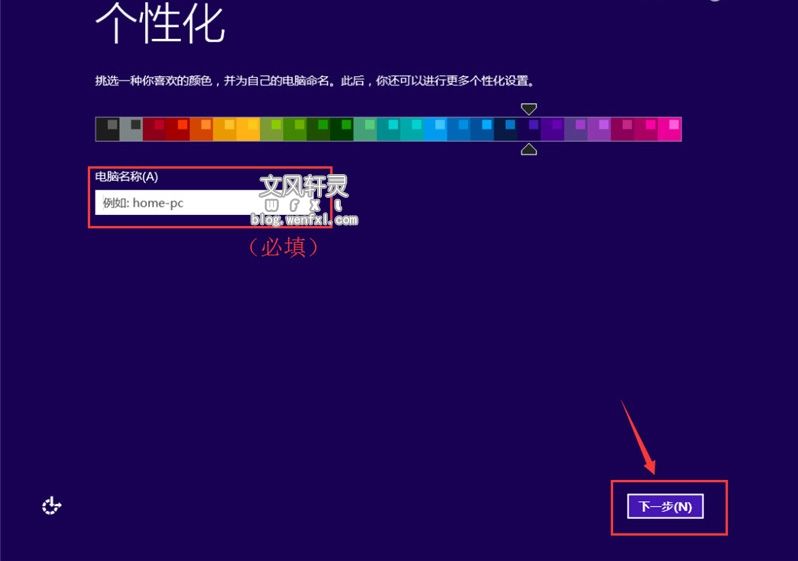
9、根据你的需要设置一下电脑,建议”使用快速设置“安装先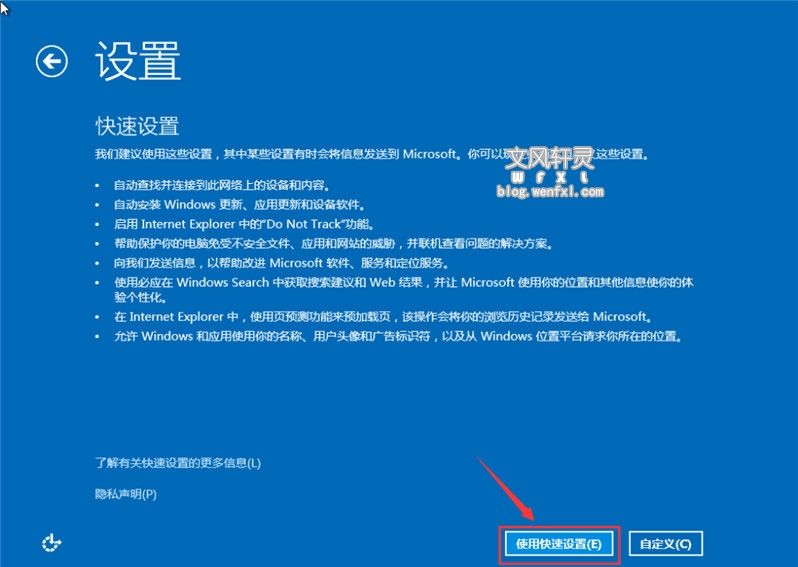
10、根据自行的环境来设置网络
11、为了加快安装速度,暂时不建议更新,因为更新会拖慢安装的速度,如有需要以后再进行设置,其他设置为默认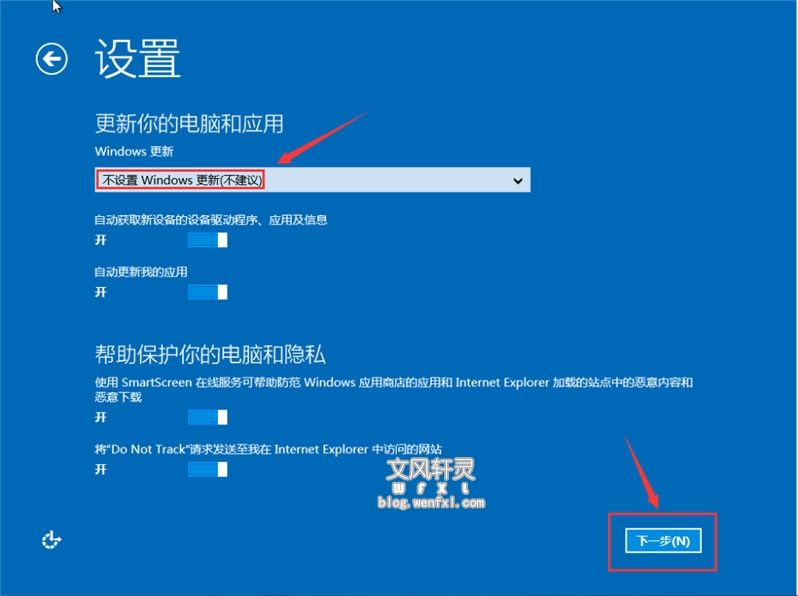
12、根据个人需要来设置信息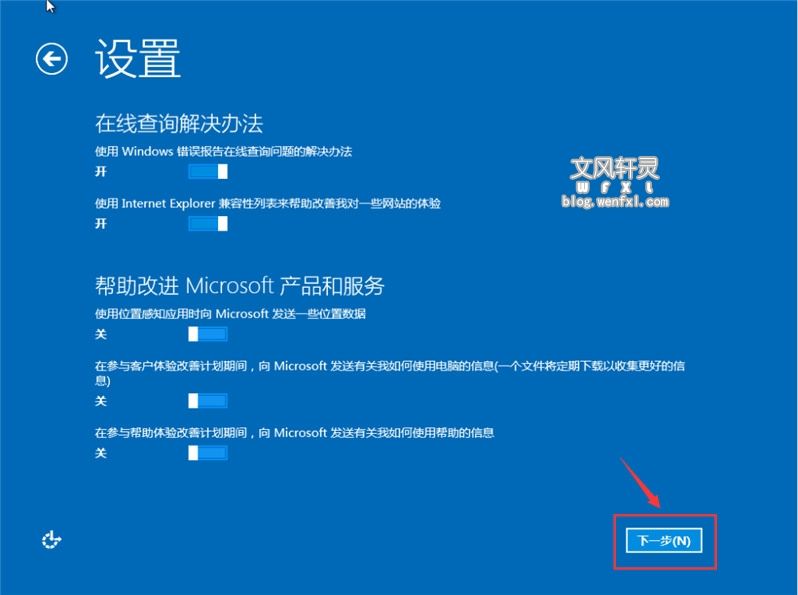
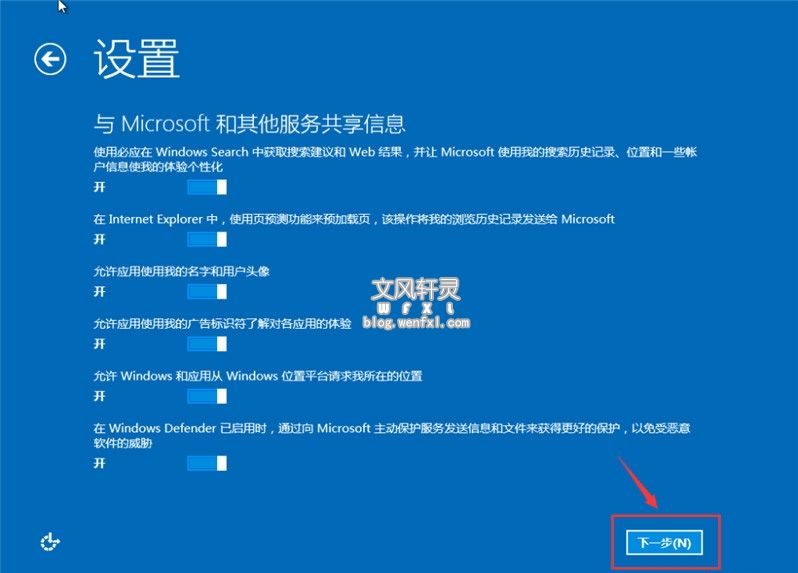
13、为了加快安装进度,请选择不使用账户登录,如需要以后再进行设置

14、接下来系统会自动的安装基本应用,期间请不要关闭电源

15、当进入此桌面时,证明你已成功安装好全新Win8系统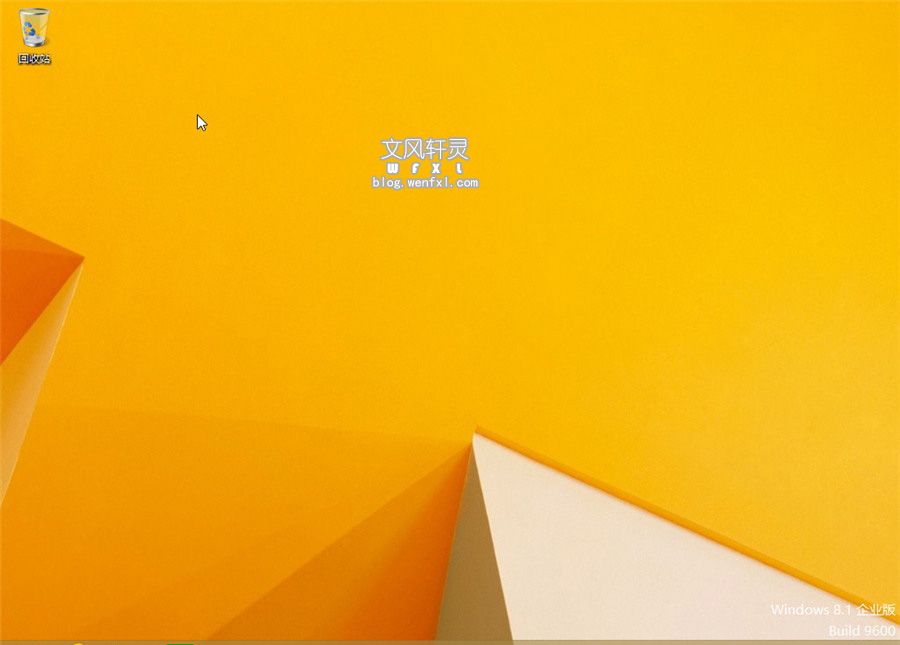
16、然后,我们可以把常用图标调出来。在桌面右键>个性化>更改桌面图标, 然后勾选你所需要显示的图标即可
17、查看系统激活情况,右键我的电脑>属性查看(你可以使用密钥或第三方KMS激活,具体请百度一下)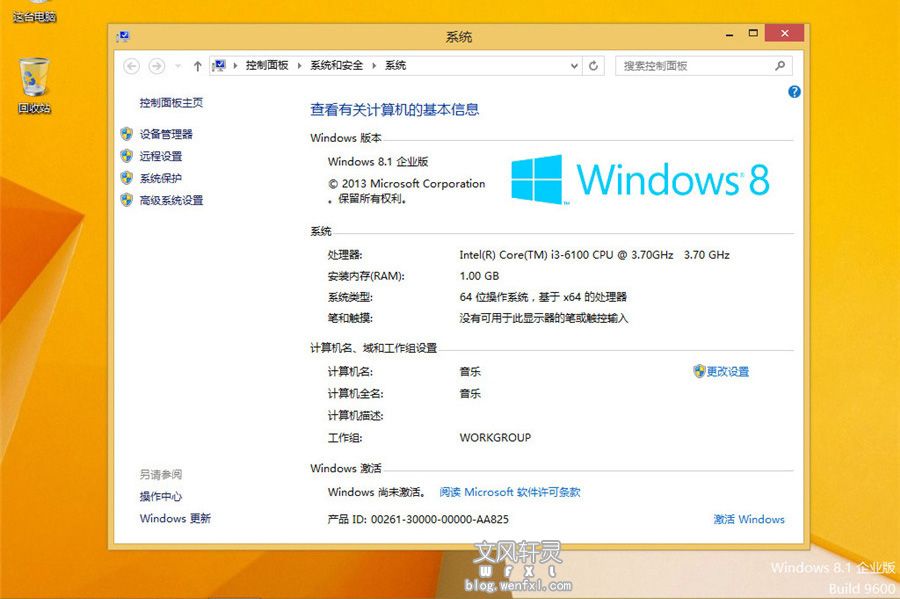
注意事项
● 切勿使用高版本安装低版本(如win10安装win8),容易出现其他的安装问题
● 32位系统环境下要安装64位win8需通过其他介质来启动安装(如PE安装、U盘启动)
● 如阅读本教程或安装使用中遇到任何疑问可随时留言提问
本文共 634 个字数,平均阅读时长 ≈ 2分钟






