U盘PE装原版Win8系统教程
本教程主要讲述如何用U盘PE启动安装原版Win8系统(即MSDN下载的ISO),当原系统损坏、崩溃、蓝屏黑屏或系统引导异常时,都可以使用U盘启动来修复/重装。U盘PE重装非常灵活,可以这么说学会灵活使用PE维护系统等于多一个撩小姐姐的技能(不管你信不信,反正我是懂了),下面系统库搬运工以微PE为示范安装最新Win8原版。
前期准备
● 原系统重要文件备份(数据无价)
● 8G或以上容量U盘
● 微PE工具箱32位下载(工具不唯一,请务必使用纯净无捆绑的工具)
● 下载原版win8 iso映像文件 立即下载 〉
制作U盘PE
1、连接一个空U盘
2、打开pe制作工具,选择安装方式为“U盘”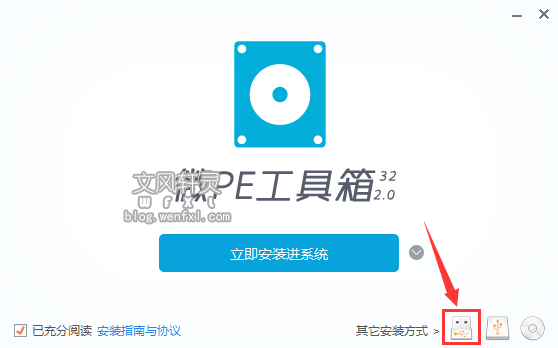
3、选择好“待写入U盘”,然后点击“立即安装进U盘”,其它默认即可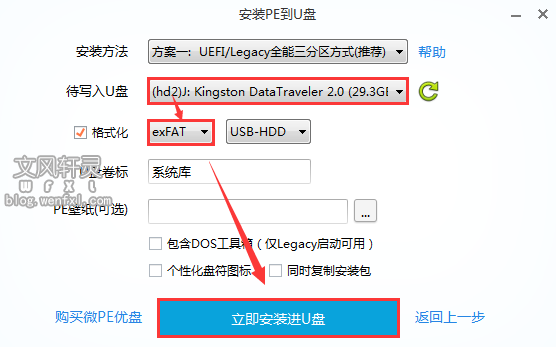
PS:
○ 制作U盘格式建议选择支持单文件大于4G的exFAT或NTFS
○ 请注意备份U盘资料
4、这样U盘pe便顺利制作完成了(制作成功后U盘可用空间会变小)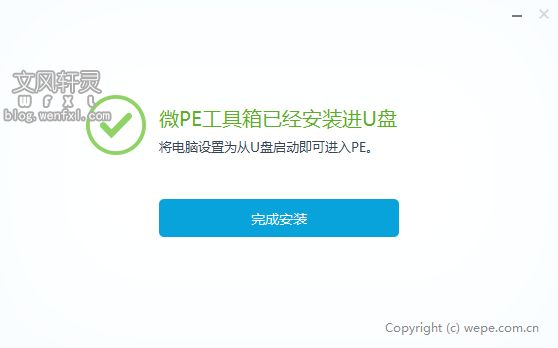
系统安装步骤
1、在下表查阅你的电脑对应的快捷启动热键,重启电脑时不停按启动热键(一般是F12、ESC),直到出现启动选择界面
(重要提醒:选择热键前,确保电脑连接着U盘)
2、在弹出的启动界面中选择U盘启动盘,如搬运工用的是金士顿U盘制作的,此步如有疑问可拍照片联系我协助解决
3、 进入界面后打开“CGI备份还原”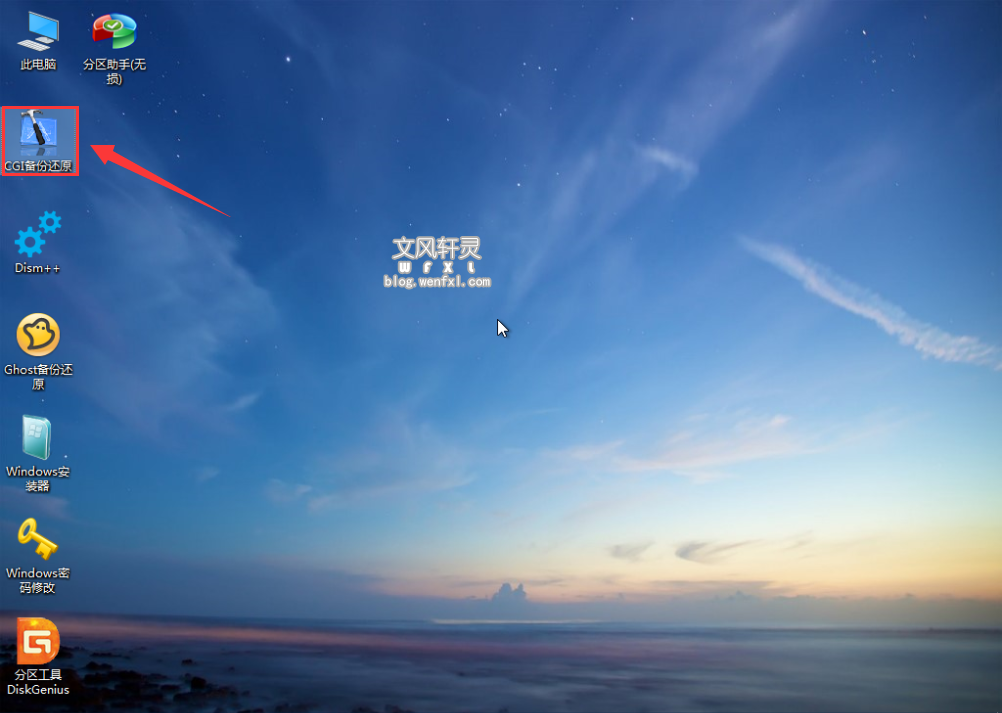
4、依次选择安装的盘(一般为C盘)和镜像文件,然后点击“执行”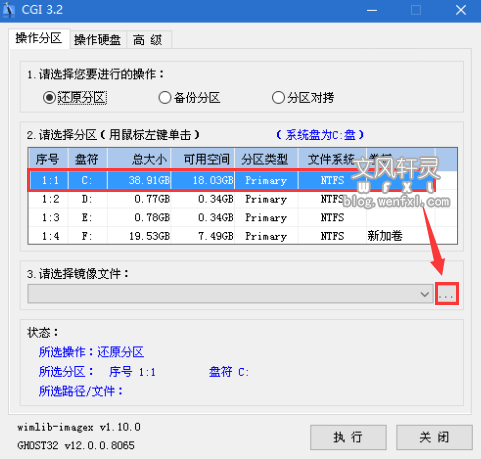
PS:然后在弹出的窗口选择Win8的版本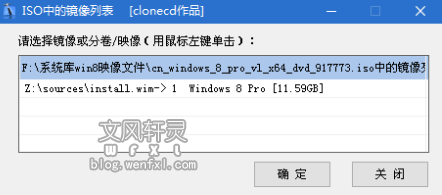
5、选择是否保留原系统内容和自动重启,此时可拨掉U盘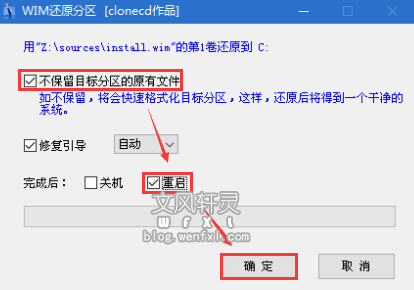
系统设置
前一步还原完成并重启后会进入系统部署过程,整个过程比较简单,详细可参考 原版Win8系统安装
1、选择一个常用的输入法
2、挑选属于自己的主题颜色(小心别被绿咯)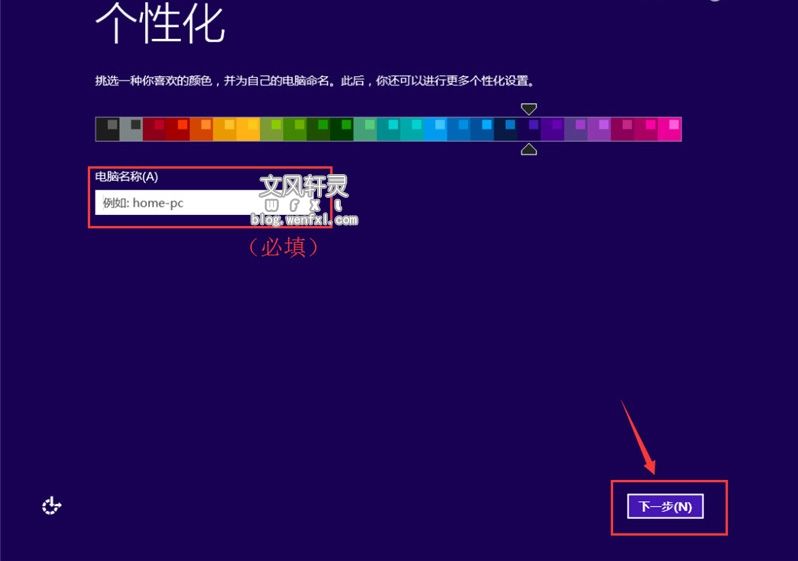
3、使用快速设置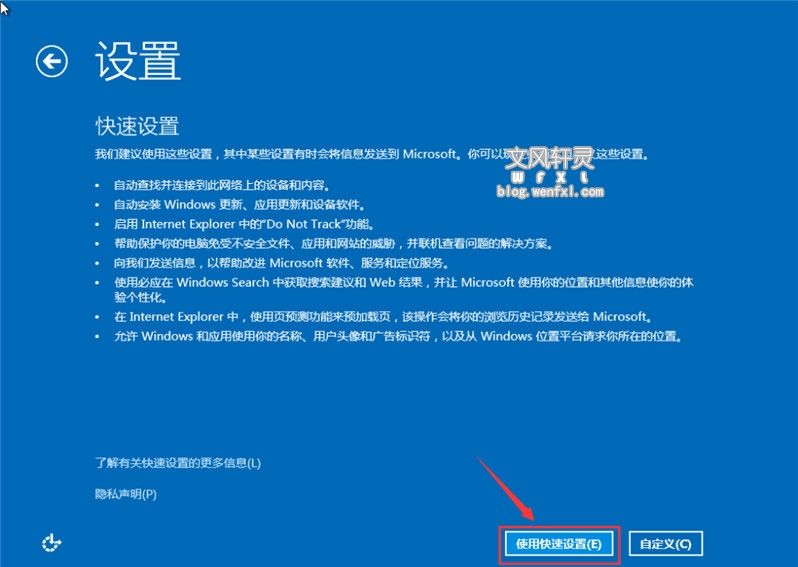
4、根据工作环境来设置网络
5、为了加快安装速度,暂时不建议更新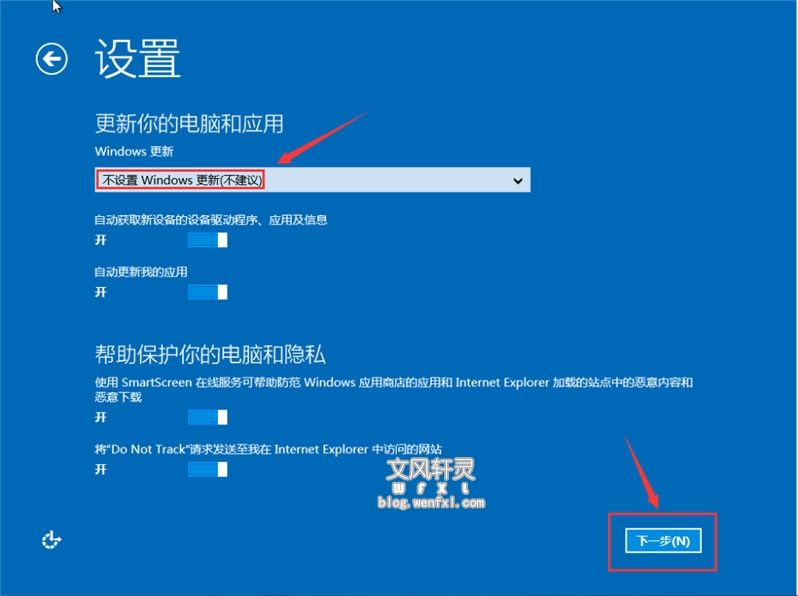
6、看个人需要来进行设置
7、接下来系统会自动的安装基本应用
当进入此桌面时,证明你已成功安装好全新Win8系统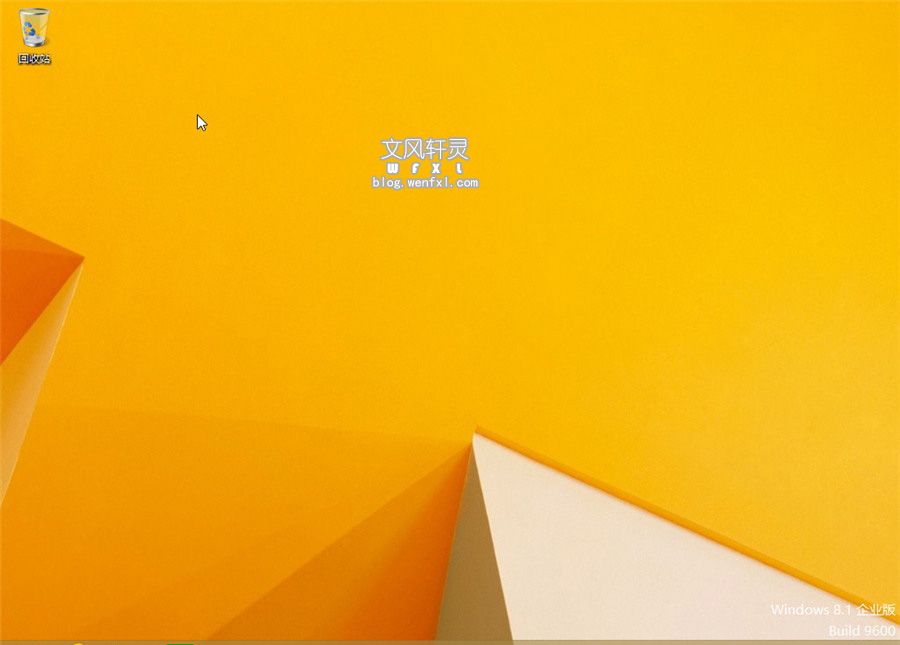
注意事项
● 教程使用微PE做例子,看个人爱好来选择纯净的PE安装工具即可
● PE的技能不限于重装,还可以修复引导、重新分区、转分区等等
● 如阅读本教程或安装使用中遇到任何疑问可随时留言提问
本文共 714 个字数,平均阅读时长 ≈ 2分钟






