原版Win7系统安装教程
很多网友对原版win7的印象估计是“装好桌面只有一个回收站”,然后连网络都链接不了!那么你想知道原版win7系统怎么安装吗?本教程教你如何快速安装原版win7系统,适用于电脑还能正常启动,且没有U盘启动盘、光驱光盘等情况下安装。如果电脑已开不了机,可参考此教程重装 《U盘PE装原版Win7系统教程》
安装准备工作
● 提前下载好win7光盘映像文件 立即下载 〉
● 解压工具
● 做好重要文件的备份(数据无价)
● 提前准备好网卡驱动
安装步骤
1、使用解压工具把win7原版镜像文件解压到C盘之外的分区,比如D盘。然后打开文件夹点击setup.exe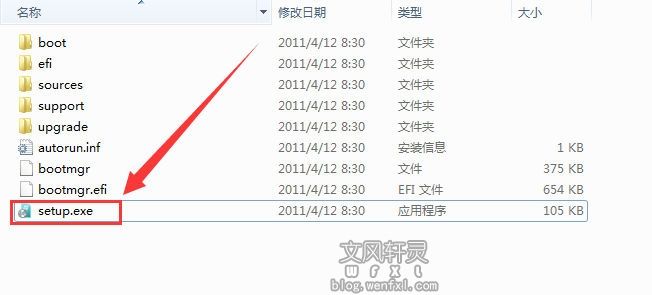
2、出现安装向导,点击“现在安装”
3、选择“不获取最新安装更新”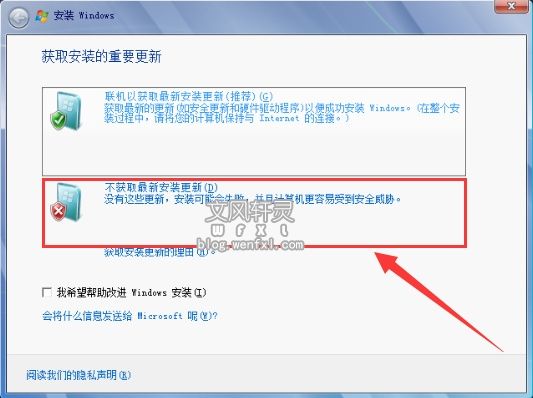
4、接受条款
5、安装类型选择 “自定义(高级)”
6、选择安装系统的硬盘(一般为C盘)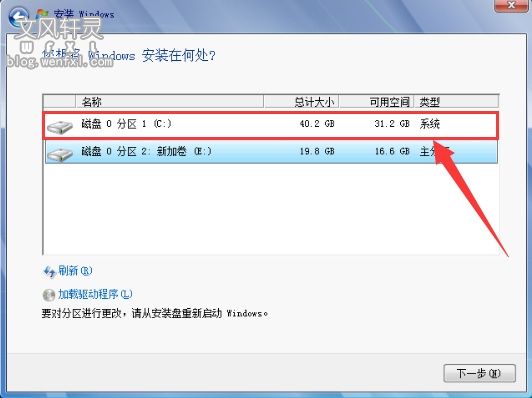
7、开始执行win7系统的安装 , 期间计算机会自动重启多次,可能需要一些时间(期间可以先玩一会手机)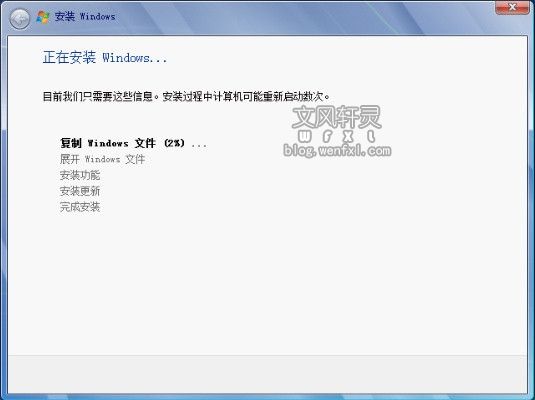

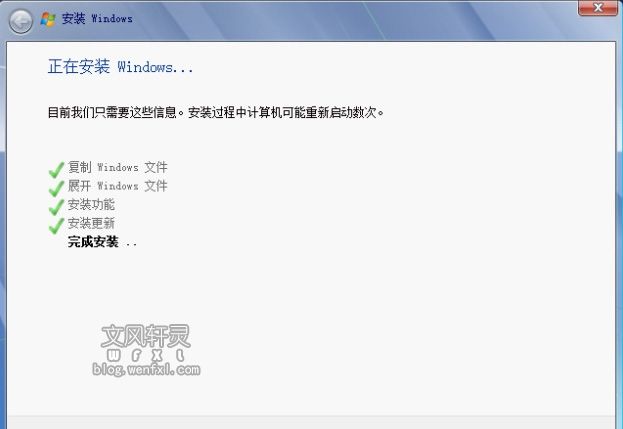

8、进入系统配置过程,一般默认即可
9、创建用户名和电脑名称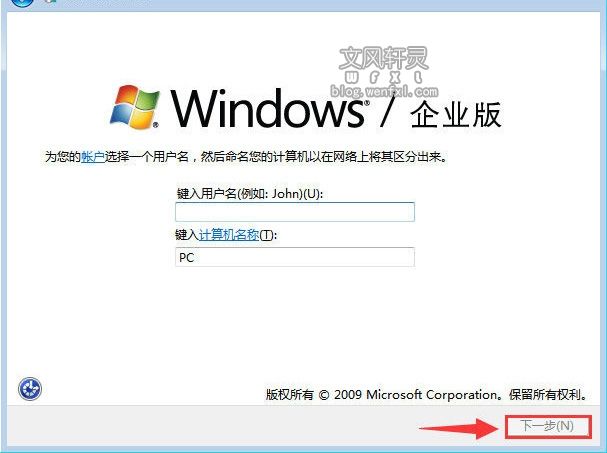
10、设置计算机登录密码(此项可不设置)
11、选择以后询问我(A)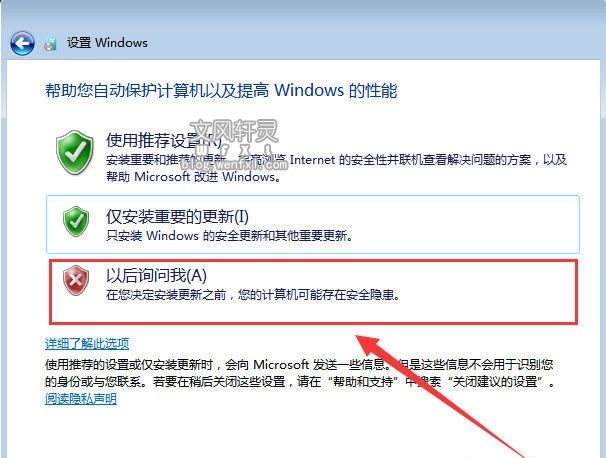
12、设置时间和日期(默认为当日北京时间)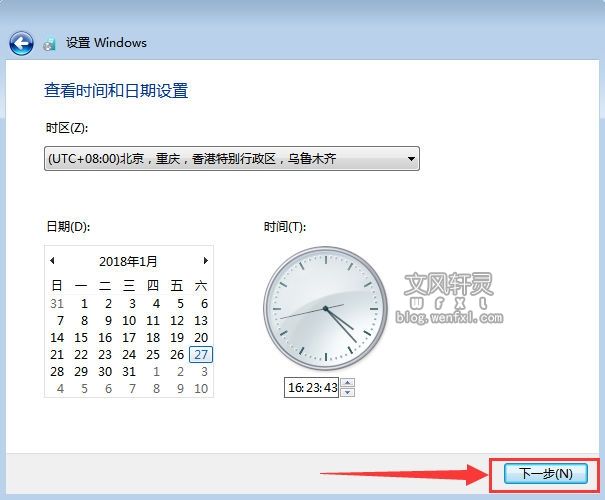
13、然后根据个人的需要来设置自己的网络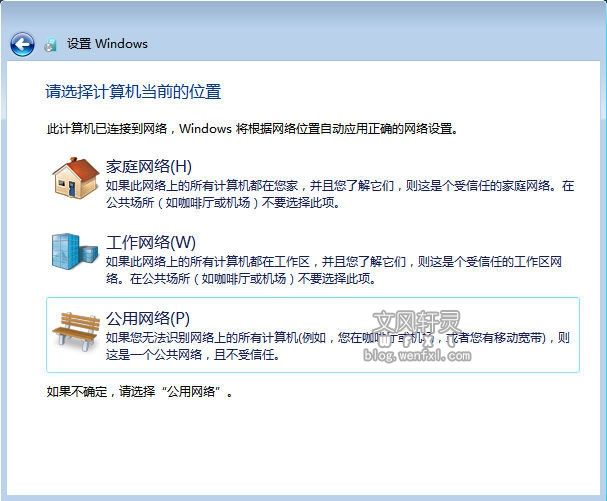
14、稍等片刻后便会进入win7界面。恭喜你,你已经完成了win7系统的安装
15、然后,我们可以把常用图标调出来。在桌面右键>个性化>更改桌面图标, 然后勾选你所需要显示的图标即可
16、查看系统激活情况,右键我的电脑>属性查看(你可以使用密钥或第三方KMS激活,具体请百度一下)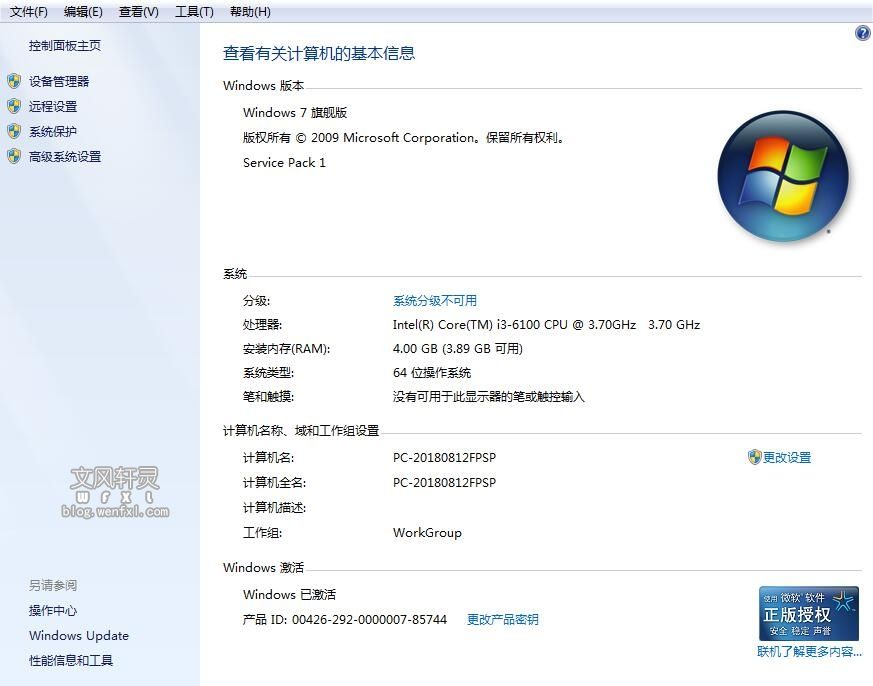
注意事项
● 原版win7不带驱动,安装前需要准备好相关驱动安装包或离线版驱动工具
● 切勿使用高版本安装低版本(如win10安装win7),容易出现其他的安装问题
● 32位系统环境下要安装64位win7需通过其他介质来启动安装(如PE安装、U盘启动)
● 如阅读本教程或安装使用中遇到任何疑问可随时留言提问
本文共 609 个字数,平均阅读时长 ≈ 2分钟






