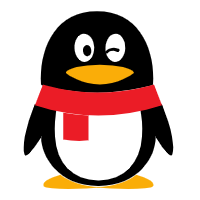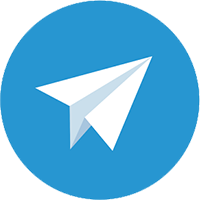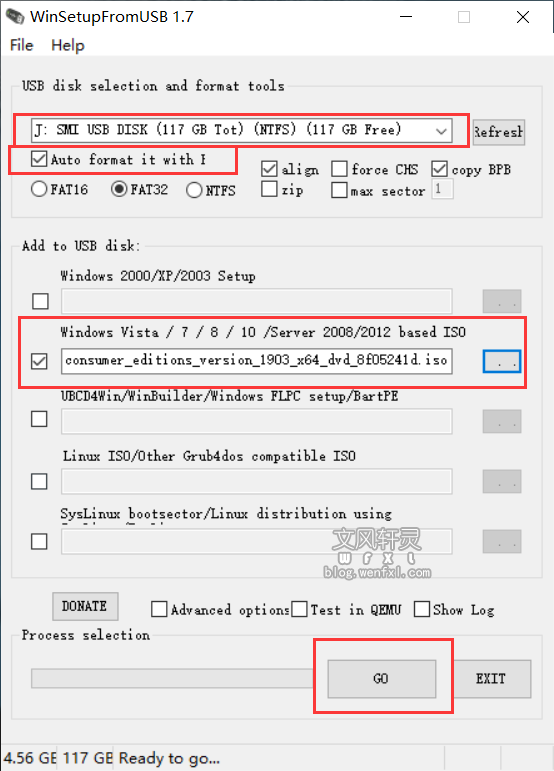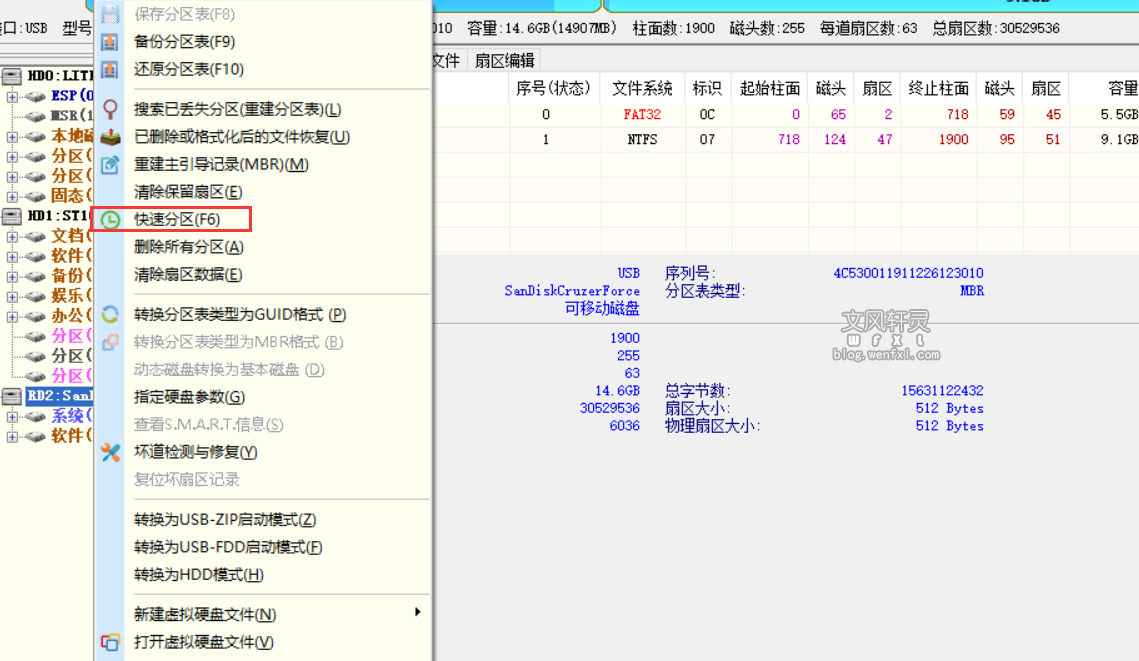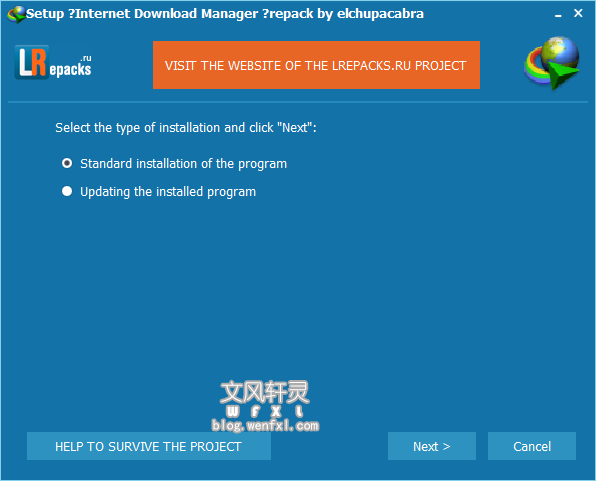找到
57
篇与
windows
相关的结果
-
 Win10相同账户同时远程桌面与多账户解决方案及原理分析 Win10相同账户同时远程桌面与多账户解决方案及原理分析升级win10系统的用户,在体验到新功能的同时,也会遇到不少操作问题。比如,在Windows10中使用远程桌面连接时,都不能使用多用户登录。这该怎么办呢?下面,就向大家分享Win10无法实现多用户远程桌面连接的解决方案。首要条件隐藏内容,请前往内页查看详情开启远程桌面功能在桌面上鼠标右键弹出菜单,选择显示设置在主页选项卡下滑,找到远程桌面菜单,点击进去进入远程桌面界面后,打开远程桌面开关即可(如果我们想用另一个账号进行远程电脑,那么添加一个账号后,点击下面的用户账户功能,把你添加的新账户添加到可远程账户功能里即可,如何添加,在文章最后会讲到)。判断当前系统是否支持使用工具进入文件夹路径:C:\Windows\System32。找到termsrv.dll文件,我们对着这文件鼠标右键-选择属性。查看文件的版本号是多少。当前工具只支持最高10.0.18362.387左右。如果文件高于此版本号请下方留言附上版本号,博主看到会协助解决。请自行备份C:\Windows\System32里面的termsrv.dll文件到别的地方,防止出现问题我们可以进行恢复工具的使用方案隐藏内容,请前往内页查看详情当我们测试成功后,请不要删除C:\Program Files\RDP Wrapper这个文件夹。我们解压在桌面的rdp文件夹和rdp.zip可以删除注:正常情况我们是不允许在本机远程访问本机电脑的。因为当一个用户访问本机后,当前用户就会自动退出到锁屏界面,而本教程就是解除这个限制。如有问题,请在下方留言,博主看到邮件会立即解答。
Win10相同账户同时远程桌面与多账户解决方案及原理分析 Win10相同账户同时远程桌面与多账户解决方案及原理分析升级win10系统的用户,在体验到新功能的同时,也会遇到不少操作问题。比如,在Windows10中使用远程桌面连接时,都不能使用多用户登录。这该怎么办呢?下面,就向大家分享Win10无法实现多用户远程桌面连接的解决方案。首要条件隐藏内容,请前往内页查看详情开启远程桌面功能在桌面上鼠标右键弹出菜单,选择显示设置在主页选项卡下滑,找到远程桌面菜单,点击进去进入远程桌面界面后,打开远程桌面开关即可(如果我们想用另一个账号进行远程电脑,那么添加一个账号后,点击下面的用户账户功能,把你添加的新账户添加到可远程账户功能里即可,如何添加,在文章最后会讲到)。判断当前系统是否支持使用工具进入文件夹路径:C:\Windows\System32。找到termsrv.dll文件,我们对着这文件鼠标右键-选择属性。查看文件的版本号是多少。当前工具只支持最高10.0.18362.387左右。如果文件高于此版本号请下方留言附上版本号,博主看到会协助解决。请自行备份C:\Windows\System32里面的termsrv.dll文件到别的地方,防止出现问题我们可以进行恢复工具的使用方案隐藏内容,请前往内页查看详情当我们测试成功后,请不要删除C:\Program Files\RDP Wrapper这个文件夹。我们解压在桌面的rdp文件夹和rdp.zip可以删除注:正常情况我们是不允许在本机远程访问本机电脑的。因为当一个用户访问本机后,当前用户就会自动退出到锁屏界面,而本教程就是解除这个限制。如有问题,请在下方留言,博主看到邮件会立即解答。 -

-

-
 制作多系统U盘启动盘 制作多系统U盘启动盘很多人有需求说想弄一个多系统的启动盘,什么WIN7啊 WN10都弄成启动盘放在一个U盘里。下面开始教程,操作很简单,借助一个软件就可以实现。工具下载下载好工具,按照系统64位点击64位的。32位点击86的。软件打开后,插上U盘。选择好U盘,然后勾选Auto format it with 这个选项,代表需要格式化U盘为fat32,第一次用这个软件必须勾选。如果镜像文件里面的install.wim大于4G,就选择ntfs。然后勾选Windows Vista /7/8/10....选项并点击旁边的按钮选择我们下载好的镜像文件,图中我选择的是WIN10。一切就绪后 点击下方的GO按钮,出现提示全部点确定即可。当我们把WIN10系统写入到U盘后,软件界面会自动初始化一遍,需要我们重新选择。这时,我们不需要在勾选Auto format it with 这个选项,因为现在我们要进行多系统,勾选后就会格式化,所以这里不用勾选。直接勾选Windows Vista /7/8/10....选项,然后选择第二个系统镜像文件,我这里选择的是win8系统。当一切就绪以后点击GO按钮。出现提示全部点确定即可。当系统全部写入好后,就可以重启进入bios调整启动项启动U盘,这时会发现有2个菜单,一个是windows 10setup和windows 8 setup。我们选择哪个就是进入哪个系统的安装界面。教程就到这里结束,利用这个工具,我们就可以实现U盘多系统启动盘。如有其他问题,下方留言即可。
制作多系统U盘启动盘 制作多系统U盘启动盘很多人有需求说想弄一个多系统的启动盘,什么WIN7啊 WN10都弄成启动盘放在一个U盘里。下面开始教程,操作很简单,借助一个软件就可以实现。工具下载下载好工具,按照系统64位点击64位的。32位点击86的。软件打开后,插上U盘。选择好U盘,然后勾选Auto format it with 这个选项,代表需要格式化U盘为fat32,第一次用这个软件必须勾选。如果镜像文件里面的install.wim大于4G,就选择ntfs。然后勾选Windows Vista /7/8/10....选项并点击旁边的按钮选择我们下载好的镜像文件,图中我选择的是WIN10。一切就绪后 点击下方的GO按钮,出现提示全部点确定即可。当我们把WIN10系统写入到U盘后,软件界面会自动初始化一遍,需要我们重新选择。这时,我们不需要在勾选Auto format it with 这个选项,因为现在我们要进行多系统,勾选后就会格式化,所以这里不用勾选。直接勾选Windows Vista /7/8/10....选项,然后选择第二个系统镜像文件,我这里选择的是win8系统。当一切就绪以后点击GO按钮。出现提示全部点确定即可。当系统全部写入好后,就可以重启进入bios调整启动项启动U盘,这时会发现有2个菜单,一个是windows 10setup和windows 8 setup。我们选择哪个就是进入哪个系统的安装界面。教程就到这里结束,利用这个工具,我们就可以实现U盘多系统启动盘。如有其他问题,下方留言即可。 -
 无需任何工具、也不需要U盘等 进行全新重装系统 不需要工具和U盘等等重装系统为什么要写这个教程呢?首先,我们在不需要U盘重装的情况下使用U盘是非必要的。U盘读写速度比不上硬盘这是肯定的,而且写入U盘还得一点时间,然后bios得设定花时间,那么本教程节省了这些时间,并且过程也不复杂。简单高效。首要条件当前系统可以正常下载系统镜像文件,当前系统winre正常。满足上述条件后,即可开始进行系统重装。如果系统已经无法正常进入,那就得用U盘进行重装。用U盘进行重装可以使用微软启动盘制作工具制作启动盘,如果已经下载好了镜像文件请看这篇文章软碟通制作U盘启动盘 〉重装准备下载好系统镜像文件,系统在本博客搜索“系统”关键字会有。也可以到msdn下载。下载好镜像文件后,鼠标右键把镜像文件用压缩软件打开,然后把souces文件夹拖到除了C盘以外的任意磁盘。博主是拖到了D盘根目录,如果怕自己出错,那么也不妨跟博主一样把sources文件夹解压在D盘。记住当前C盘总大小和可用大小,防止在重装是不知道哪个是系统盘。如果sources文件夹已经解压在D盘完毕了。那么就点击左下角菜单,再鼠标右键点击电源按钮,此时会弹出重启菜单,这时按住shift按键不松手,然后鼠标左键点击重启即可进入winre界面。在winre这个界面选择“疑难解答”然后选择“高级选项”在选择“命令提示符”选项一会电脑会让选择用户名,点击用户名输入密码后电脑会进入一个命令提示符界面。在命令提示符界面输入C: 回车 dir 回车这时我们看一下列出来的目录是否C盘的目录,正常情况下是有windows Users等目录。如果我们已经确认C盘的盘符就是系统盘(为什么要这么做呢,为了防止在这界面盘符识别错乱导致在系统桌面识别是C盘,在这个界面系统盘就不是C盘了。会有这种情况发生,所以我们得先确认一遍)我们继续输入以下命令D: 回车 dir 回车我们刚才是把sources文件夹弄在了D盘,所以我们这里也确认一边。确认都没问题后,继续输入以下命令cd sources 回车 setup.exe 回车此时会进入系统安装界面,我们按照正常系统安装流程走下去即可注:sources文件夹在D盘重装系统后也不要删除了,重装系统只需要格式化C盘就够了。我们留着sources文件夹防止以后系统出问题了。可以进入winre界面继续这个操作进行系统重装,是不是很方便操作呢? 系统进不了桌面启动winre方法(按电源键开机(等屏幕点亮)-》按住电源键不松手关机(等到屏幕、键盘灯全灭),然后重复这个步骤大约3次后正常开机就会进入到winre界面了)如有问题,请在下方留言,博主看到邮件会立即解答。
无需任何工具、也不需要U盘等 进行全新重装系统 不需要工具和U盘等等重装系统为什么要写这个教程呢?首先,我们在不需要U盘重装的情况下使用U盘是非必要的。U盘读写速度比不上硬盘这是肯定的,而且写入U盘还得一点时间,然后bios得设定花时间,那么本教程节省了这些时间,并且过程也不复杂。简单高效。首要条件当前系统可以正常下载系统镜像文件,当前系统winre正常。满足上述条件后,即可开始进行系统重装。如果系统已经无法正常进入,那就得用U盘进行重装。用U盘进行重装可以使用微软启动盘制作工具制作启动盘,如果已经下载好了镜像文件请看这篇文章软碟通制作U盘启动盘 〉重装准备下载好系统镜像文件,系统在本博客搜索“系统”关键字会有。也可以到msdn下载。下载好镜像文件后,鼠标右键把镜像文件用压缩软件打开,然后把souces文件夹拖到除了C盘以外的任意磁盘。博主是拖到了D盘根目录,如果怕自己出错,那么也不妨跟博主一样把sources文件夹解压在D盘。记住当前C盘总大小和可用大小,防止在重装是不知道哪个是系统盘。如果sources文件夹已经解压在D盘完毕了。那么就点击左下角菜单,再鼠标右键点击电源按钮,此时会弹出重启菜单,这时按住shift按键不松手,然后鼠标左键点击重启即可进入winre界面。在winre这个界面选择“疑难解答”然后选择“高级选项”在选择“命令提示符”选项一会电脑会让选择用户名,点击用户名输入密码后电脑会进入一个命令提示符界面。在命令提示符界面输入C: 回车 dir 回车这时我们看一下列出来的目录是否C盘的目录,正常情况下是有windows Users等目录。如果我们已经确认C盘的盘符就是系统盘(为什么要这么做呢,为了防止在这界面盘符识别错乱导致在系统桌面识别是C盘,在这个界面系统盘就不是C盘了。会有这种情况发生,所以我们得先确认一遍)我们继续输入以下命令D: 回车 dir 回车我们刚才是把sources文件夹弄在了D盘,所以我们这里也确认一边。确认都没问题后,继续输入以下命令cd sources 回车 setup.exe 回车此时会进入系统安装界面,我们按照正常系统安装流程走下去即可注:sources文件夹在D盘重装系统后也不要删除了,重装系统只需要格式化C盘就够了。我们留着sources文件夹防止以后系统出问题了。可以进入winre界面继续这个操作进行系统重装,是不是很方便操作呢? 系统进不了桌面启动winre方法(按电源键开机(等屏幕点亮)-》按住电源键不松手关机(等到屏幕、键盘灯全灭),然后重复这个步骤大约3次后正常开机就会进入到winre界面了)如有问题,请在下方留言,博主看到邮件会立即解答。 -
 软碟通如何制作启动盘到U盘的某一分区 软碟通如何制作启动盘到U盘的某一分区教程制作原因是 为了不让系统和存储文件在同一个磁盘下,虽然可以新建一个文件夹存放自己的文件。但是这种方法毕竟不是长久之计。制作所需材料● 光盘映像文件 立即下载 〉● 8G以上的U盘● UltraISO(软碟通)打开链接 找到必备工具 即可看到软碟通 〉● DiskGenius打开链接 找到必备工具 即可看到DiskGenius 〉制作教程插上一个U盘,如果有重要文件请先备份。用DiskGenius工具对U盘进行重新分区,鼠标右键选择U盘整个磁盘,下图中我的U盘是最后一个RD2。按照上面设置,分区为2个,都勾选主分区,第一个磁盘可以调成FAT32,教程中我没调,是后面进行设置的。都设置好后点击确定,出现提示 确定。如果在3步骤中调成了FAT32格式可以略过此步骤,对着第一个分区鼠标右键,选择格式化文件系统格式调成FAT32,点击确定,如果在3步骤中调成了FAT32格式可以略过此步骤。都执行好后,鼠标右键选择第二个磁盘,并且点“击隐藏/取消隐藏 当前分区”选项。点击确定好后,再次点击左上角的保存按钮,有提示继续点击确定。隐藏好后就是这样的显示,会显示一个隐藏然后打开软碟通,把下载好的系统镜像加载进来,如果不知道怎么打开镜像文件加载进来,请看如何制作 UltraISO(软碟通) U盘启动盘这篇文章操作后在回过来进行操作,加载好系统镜像好后,点击写入硬盘镜像,弹出窗口,按照如下选择。选择 便捷启动-写入新的驱动器引导扇区-windows 10/8.1.... 这个选项,出现提示点确定。如果出现驱动器正忙,点确定后,请重新点击便捷启动-写入新的驱动器引导扇区-windows 10/8.1.... 这个选项操作。完成后,此时不要进行软碟通的写入和其他操作。请解压下载好的系统镜像文件。把所有文件复制到U盘第一分区(注意先不要复制sources这个目录),当然我们刚才隐藏了第二分区,这里就看不到了,没关系。复制好了后,我们手动在U盘创建一个sources文件夹,然后进入解压开的系统镜像文件目录里面,打开sources文件夹,全选所有文件(此时用鼠标滚轮滑动找到install.wim这个文件,按住ctrl+鼠标左键,点击这个文件,就会发现文件成为了非选中状态,我们要的就是不复制这个文件。然后到U盘sources文件夹里面粘贴)直至完成。打开解压开的系统镜像文件目录的sources文件夹,找到install.wim文件,有些朋友可能没有开启显示后缀名只显示了install这样的。把这个文件复制到C盘跟目录,然后打开机械师工具箱,选择“解决启动盘安装报错问题”按钮,会弹出本博客页面,关闭即可,再次点击确定按钮,等待弹出的窗口执行完毕。执行完毕后,C盘会多出 2 个swm 格式的 install 文件。把这 2 个文件复制到 U 盘的sources 目录里面即可。文件复制好后,使用DiskGenius工具进行6-7步骤,把第二分区的隐藏取消开来即可。这样操作后,第二分区就可以存储单文件超过4G的文件了。本教程跟软碟通新版直接制作启动盘有着异曲同工之妙,但是市面上所有软件包括最新软碟通制作启动盘,在解决WIN10系统出现的单个文件超过4G的问题上,启动盘格式都是ntfs格式。为什么本教程采用fat32,下面有写出原因。注:第9-10步骤在这篇文章中会有图文操作启动盘制作时出现错误解决方式。从这篇文章第二张图下面的文字开始看。ps:教程中提到的FAT32,为什么不直接用ntfs格式呢 这样就不需要使用工具箱进行操作了,直接复制所有文件到U盘第一个分区就可以了,原因是因为ntfs格式不是最好的uefi启动模式,并且会对U盘造成损伤,fat32格式是uefi启动模式兼容性最好的,而且不是所有电脑主板都支持ntfs格式的uefi启动,本教程不只是适用机械师品牌。其他电脑都可以。如有问题,请在下方留言即可。
软碟通如何制作启动盘到U盘的某一分区 软碟通如何制作启动盘到U盘的某一分区教程制作原因是 为了不让系统和存储文件在同一个磁盘下,虽然可以新建一个文件夹存放自己的文件。但是这种方法毕竟不是长久之计。制作所需材料● 光盘映像文件 立即下载 〉● 8G以上的U盘● UltraISO(软碟通)打开链接 找到必备工具 即可看到软碟通 〉● DiskGenius打开链接 找到必备工具 即可看到DiskGenius 〉制作教程插上一个U盘,如果有重要文件请先备份。用DiskGenius工具对U盘进行重新分区,鼠标右键选择U盘整个磁盘,下图中我的U盘是最后一个RD2。按照上面设置,分区为2个,都勾选主分区,第一个磁盘可以调成FAT32,教程中我没调,是后面进行设置的。都设置好后点击确定,出现提示 确定。如果在3步骤中调成了FAT32格式可以略过此步骤,对着第一个分区鼠标右键,选择格式化文件系统格式调成FAT32,点击确定,如果在3步骤中调成了FAT32格式可以略过此步骤。都执行好后,鼠标右键选择第二个磁盘,并且点“击隐藏/取消隐藏 当前分区”选项。点击确定好后,再次点击左上角的保存按钮,有提示继续点击确定。隐藏好后就是这样的显示,会显示一个隐藏然后打开软碟通,把下载好的系统镜像加载进来,如果不知道怎么打开镜像文件加载进来,请看如何制作 UltraISO(软碟通) U盘启动盘这篇文章操作后在回过来进行操作,加载好系统镜像好后,点击写入硬盘镜像,弹出窗口,按照如下选择。选择 便捷启动-写入新的驱动器引导扇区-windows 10/8.1.... 这个选项,出现提示点确定。如果出现驱动器正忙,点确定后,请重新点击便捷启动-写入新的驱动器引导扇区-windows 10/8.1.... 这个选项操作。完成后,此时不要进行软碟通的写入和其他操作。请解压下载好的系统镜像文件。把所有文件复制到U盘第一分区(注意先不要复制sources这个目录),当然我们刚才隐藏了第二分区,这里就看不到了,没关系。复制好了后,我们手动在U盘创建一个sources文件夹,然后进入解压开的系统镜像文件目录里面,打开sources文件夹,全选所有文件(此时用鼠标滚轮滑动找到install.wim这个文件,按住ctrl+鼠标左键,点击这个文件,就会发现文件成为了非选中状态,我们要的就是不复制这个文件。然后到U盘sources文件夹里面粘贴)直至完成。打开解压开的系统镜像文件目录的sources文件夹,找到install.wim文件,有些朋友可能没有开启显示后缀名只显示了install这样的。把这个文件复制到C盘跟目录,然后打开机械师工具箱,选择“解决启动盘安装报错问题”按钮,会弹出本博客页面,关闭即可,再次点击确定按钮,等待弹出的窗口执行完毕。执行完毕后,C盘会多出 2 个swm 格式的 install 文件。把这 2 个文件复制到 U 盘的sources 目录里面即可。文件复制好后,使用DiskGenius工具进行6-7步骤,把第二分区的隐藏取消开来即可。这样操作后,第二分区就可以存储单文件超过4G的文件了。本教程跟软碟通新版直接制作启动盘有着异曲同工之妙,但是市面上所有软件包括最新软碟通制作启动盘,在解决WIN10系统出现的单个文件超过4G的问题上,启动盘格式都是ntfs格式。为什么本教程采用fat32,下面有写出原因。注:第9-10步骤在这篇文章中会有图文操作启动盘制作时出现错误解决方式。从这篇文章第二张图下面的文字开始看。ps:教程中提到的FAT32,为什么不直接用ntfs格式呢 这样就不需要使用工具箱进行操作了,直接复制所有文件到U盘第一个分区就可以了,原因是因为ntfs格式不是最好的uefi启动模式,并且会对U盘造成损伤,fat32格式是uefi启动模式兼容性最好的,而且不是所有电脑主板都支持ntfs格式的uefi启动,本教程不只是适用机械师品牌。其他电脑都可以。如有问题,请在下方留言即可。 -
 IDM WIN10 UI 俄罗斯版本2020-2-12 安装即是激活 IDM WIN10 UI 俄罗斯版本这个版本UI是WIN10的 不是传统旧版的妖艳贱货IDM界面,并且是俄罗斯版本,下面附上安装步骤首先 如果电脑安装了IDM旧版,请卸载干净。如果直接卸载会有些注册表无法卸载干净。建议使用Uninstall Tool工具来卸载,具体请自行百度Uninstall Tool破解版,这里不提供Uninstall Tool破解版的原因,是想让所有人自己动动手去寻找自己所需要的东西,而不是一味的靠着别人提供给你的结果。卸载完成后建议重启一次电脑 在来安装本程序。idm下载地址下载完成后,把压缩包解压,双击Internet Download Manager 6.36.7.exe进行安装第一个选项为安装,第二个选项为升级,我们默认选择第一个 选择Next进行下一步默认是同意许可协议的,这里继续选择Next进行下一步这里要注意的是,默认安装位置为C盘,我们修改一下安装路径即可,继续选择Next进行下一步继续选择Next进行下一步程序带有WIN10 UI 所以我们选择WINDOWS 10,然后继续选择Next进行下一步然后就一路Next进行下一步会安装完毕。安装完毕后 我们点左下角WIN菜单 启动Internet Download Manager即可,如需设置语言,按图片设置好,会提是重启IDM,我们确定即可。当我们都弄好之后,去我们安装的IDM目录下找到IDMGCExt.crx文件,谷歌浏览器打开菜单-更多工具-扩展工具,然后把这个文件拖进界面上,提示添加扩展程序,添加即可如有问题,留言反馈即可
IDM WIN10 UI 俄罗斯版本2020-2-12 安装即是激活 IDM WIN10 UI 俄罗斯版本这个版本UI是WIN10的 不是传统旧版的妖艳贱货IDM界面,并且是俄罗斯版本,下面附上安装步骤首先 如果电脑安装了IDM旧版,请卸载干净。如果直接卸载会有些注册表无法卸载干净。建议使用Uninstall Tool工具来卸载,具体请自行百度Uninstall Tool破解版,这里不提供Uninstall Tool破解版的原因,是想让所有人自己动动手去寻找自己所需要的东西,而不是一味的靠着别人提供给你的结果。卸载完成后建议重启一次电脑 在来安装本程序。idm下载地址下载完成后,把压缩包解压,双击Internet Download Manager 6.36.7.exe进行安装第一个选项为安装,第二个选项为升级,我们默认选择第一个 选择Next进行下一步默认是同意许可协议的,这里继续选择Next进行下一步这里要注意的是,默认安装位置为C盘,我们修改一下安装路径即可,继续选择Next进行下一步继续选择Next进行下一步程序带有WIN10 UI 所以我们选择WINDOWS 10,然后继续选择Next进行下一步然后就一路Next进行下一步会安装完毕。安装完毕后 我们点左下角WIN菜单 启动Internet Download Manager即可,如需设置语言,按图片设置好,会提是重启IDM,我们确定即可。当我们都弄好之后,去我们安装的IDM目录下找到IDMGCExt.crx文件,谷歌浏览器打开菜单-更多工具-扩展工具,然后把这个文件拖进界面上,提示添加扩展程序,添加即可如有问题,留言反馈即可 -
 C盘只能创建文件夹无法创建文件解决方案 C盘只能创建文件夹无法创建文件解决方案今天博主碰到一朋友出现了这个问题,在C盘根目录创建文本文档等等提示客户端没有所需权限,创建文件夹就没问题,进入program files和(X86)2个目录 新建选项只有文件夹 没有其他的文本文档等等选项。下面就附上解决方案首先 以管理员方式运行CMD或者用WIN10的powershell(管理员)执行这条命令 icacls c:\ /setintegritylevel M 执行后 等待着提示 成功处理1个文件即可 这就成功解决了C盘根目录提示的客户端问题 下面继续进行第二个问题修复WIN+R 输入regedit 打开注册表 找到HKEY_LOCAL_MACHINE\SOFTWARE\Microsoft\Windows\CurrentVersion\Policies\System\将右侧的EnableLUA的值设置为0,然后重启电脑就可以了。 重启后问题解决。如有问题 请下方留言
C盘只能创建文件夹无法创建文件解决方案 C盘只能创建文件夹无法创建文件解决方案今天博主碰到一朋友出现了这个问题,在C盘根目录创建文本文档等等提示客户端没有所需权限,创建文件夹就没问题,进入program files和(X86)2个目录 新建选项只有文件夹 没有其他的文本文档等等选项。下面就附上解决方案首先 以管理员方式运行CMD或者用WIN10的powershell(管理员)执行这条命令 icacls c:\ /setintegritylevel M 执行后 等待着提示 成功处理1个文件即可 这就成功解决了C盘根目录提示的客户端问题 下面继续进行第二个问题修复WIN+R 输入regedit 打开注册表 找到HKEY_LOCAL_MACHINE\SOFTWARE\Microsoft\Windows\CurrentVersion\Policies\System\将右侧的EnableLUA的值设置为0,然后重启电脑就可以了。 重启后问题解决。如有问题 请下方留言