软碟通如何制作启动盘到U盘的某一分区
教程制作原因是 为了不让系统和存储文件在同一个磁盘下,虽然可以新建一个文件夹存放自己的文件。但是这种方法毕竟不是长久之计。
制作所需材料
● 光盘映像文件 立即下载 〉
● 8G以上的U盘
● UltraISO(软碟通)打开链接 找到必备工具 即可看到软碟通 〉
● DiskGenius打开链接 找到必备工具 即可看到DiskGenius 〉
制作教程
- 插上一个U盘,如果有重要文件请先备份。
- 用DiskGenius工具对U盘进行重新分区,鼠标右键选择U盘整个磁盘,下图中我的U盘是最后一个RD2。
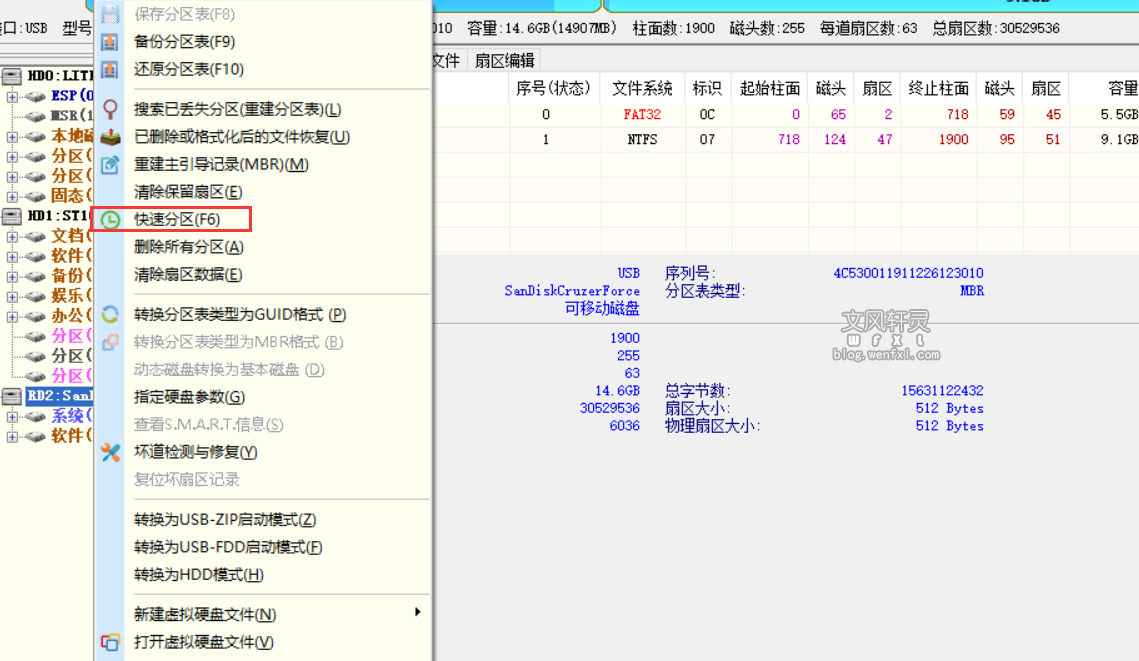
- 按照上面设置,分区为2个,都勾选主分区,第一个磁盘可以调成FAT32,教程中我没调,是后面进行设置的。都设置好后点击确定,出现提示 确定。
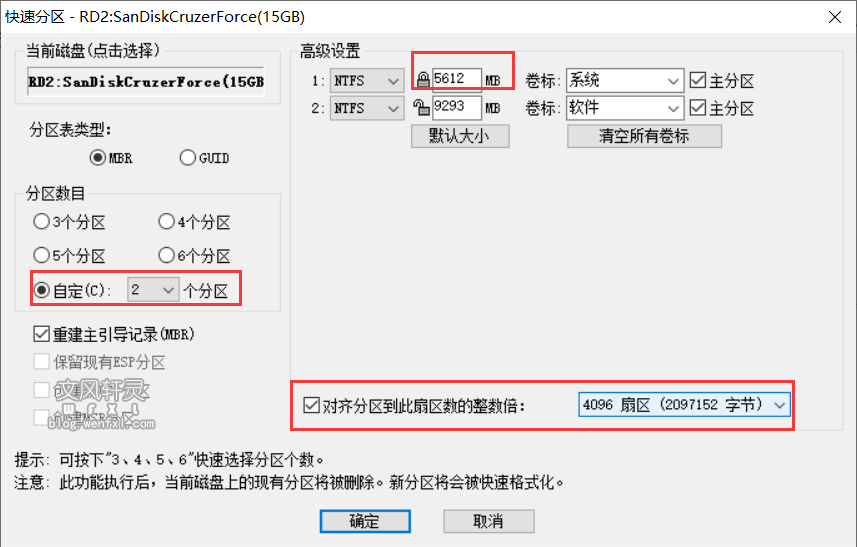
- 如果在3步骤中调成了FAT32格式可以略过此步骤,对着第一个分区鼠标右键,选择格式化
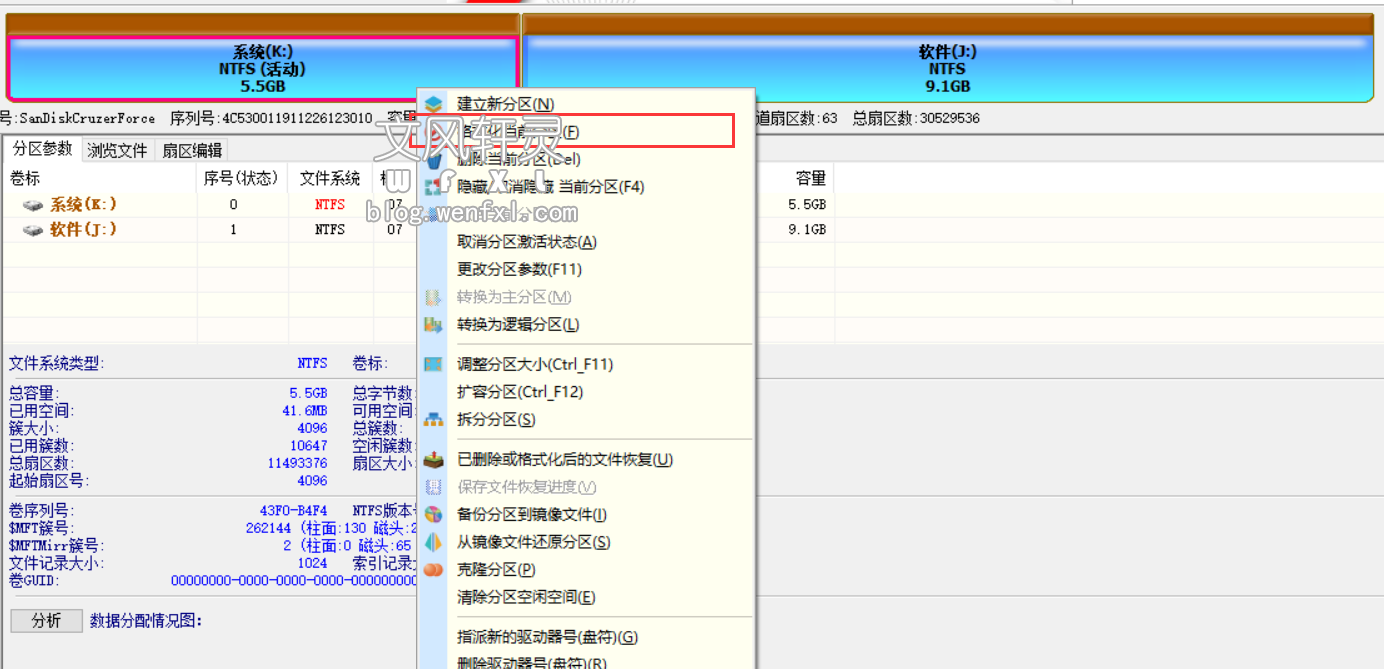
- 文件系统格式调成FAT32,点击确定,如果在3步骤中调成了FAT32格式可以略过此步骤。
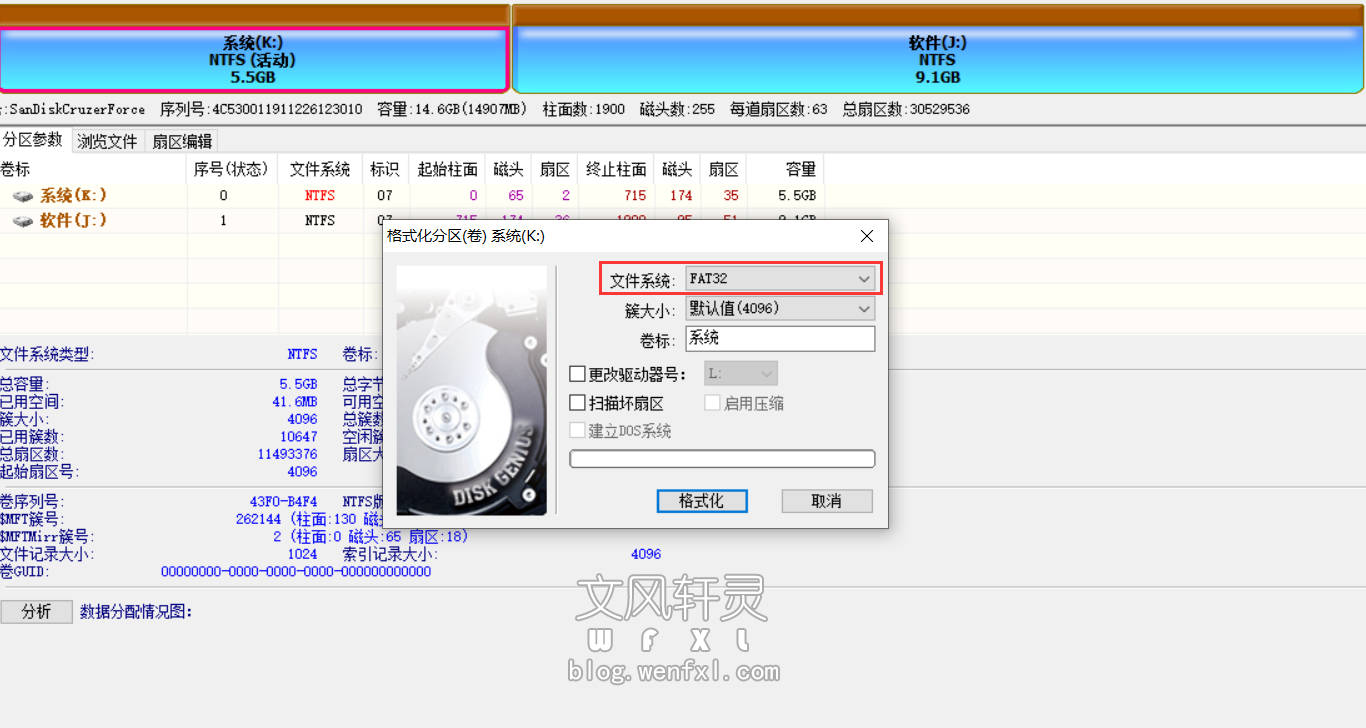
- 都执行好后,鼠标右键选择第二个磁盘,并且点“击隐藏/取消隐藏 当前分区”选项。
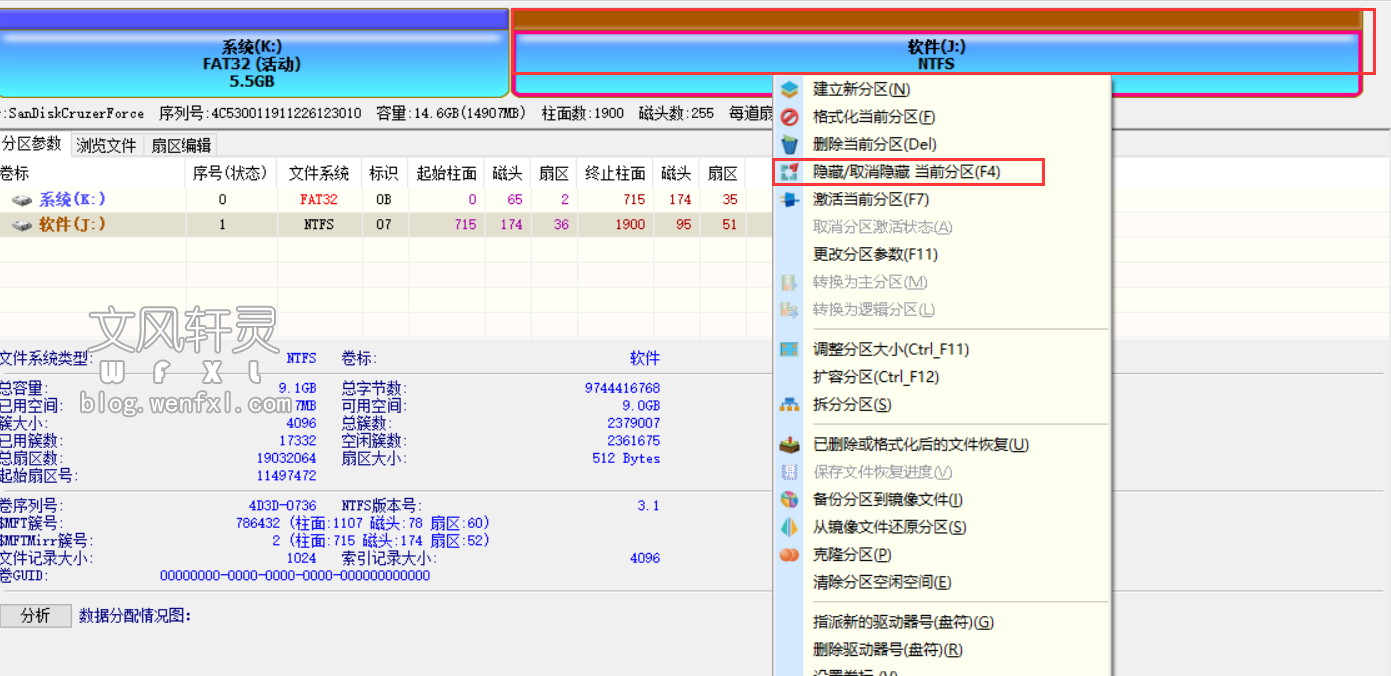
- 点击确定好后,再次点击左上角的保存按钮,有提示继续点击确定。
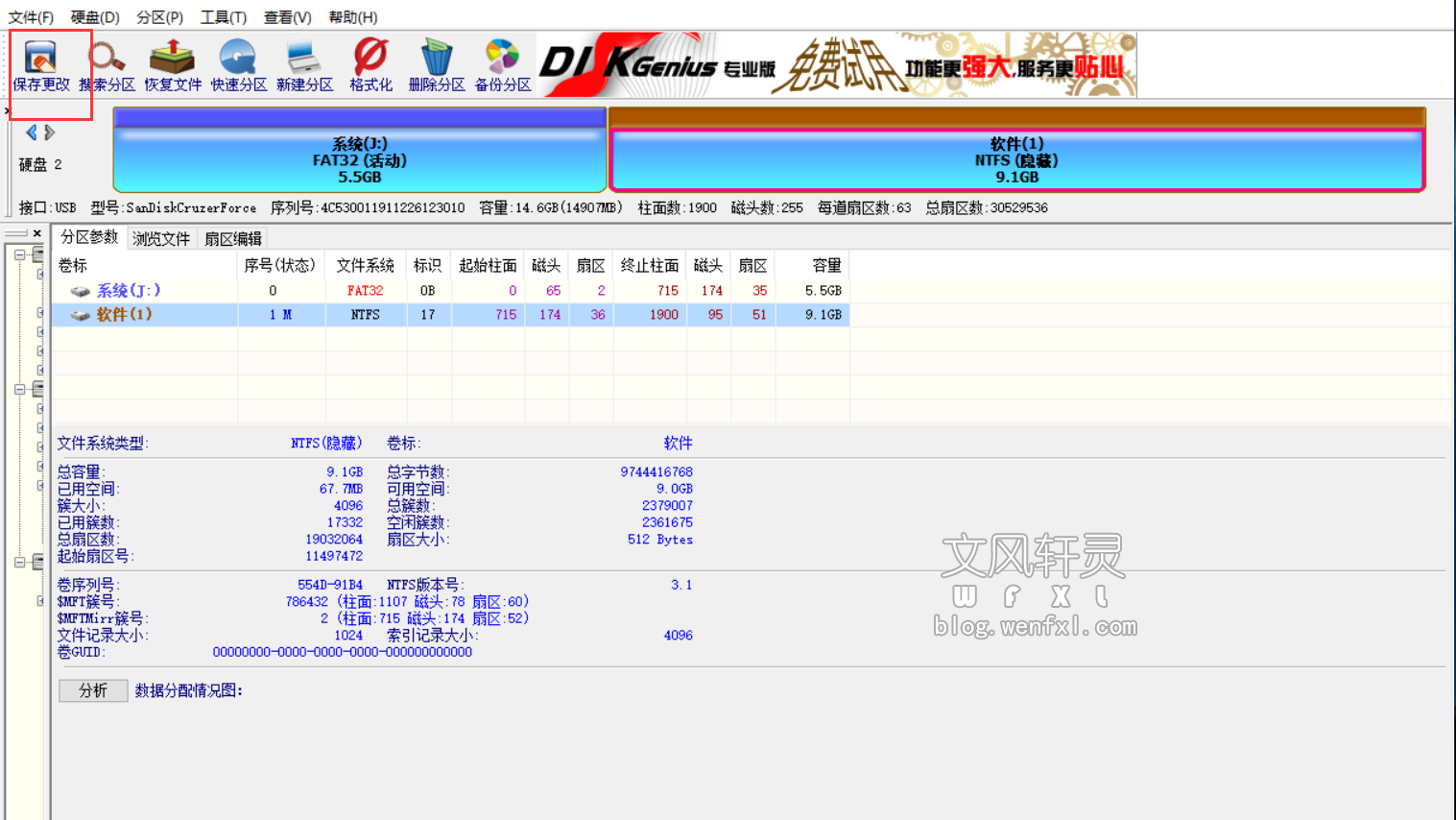
隐藏好后就是这样的显示,会显示一个隐藏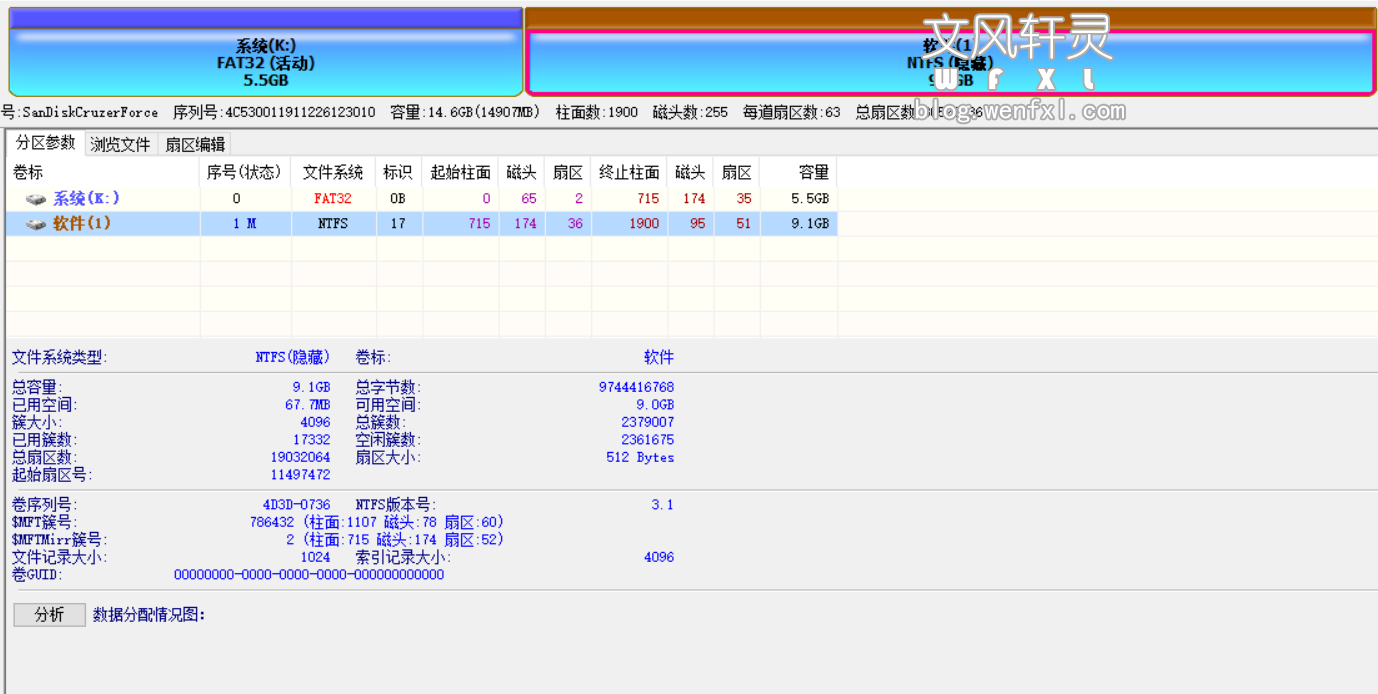
- 然后打开软碟通,把下载好的系统镜像加载进来,如果不知道怎么打开镜像文件加载进来,请看如何制作 UltraISO(软碟通) U盘启动盘这篇文章操作后在回过来进行操作,加载好系统镜像好后,点击写入硬盘镜像,弹出窗口,按照如下选择。选择 便捷启动-写入新的驱动器引导扇区-windows 10/8.1.... 这个选项,出现提示点确定。如果出现驱动器正忙,点确定后,请重新点击便捷启动-写入新的驱动器引导扇区-windows 10/8.1.... 这个选项操作。
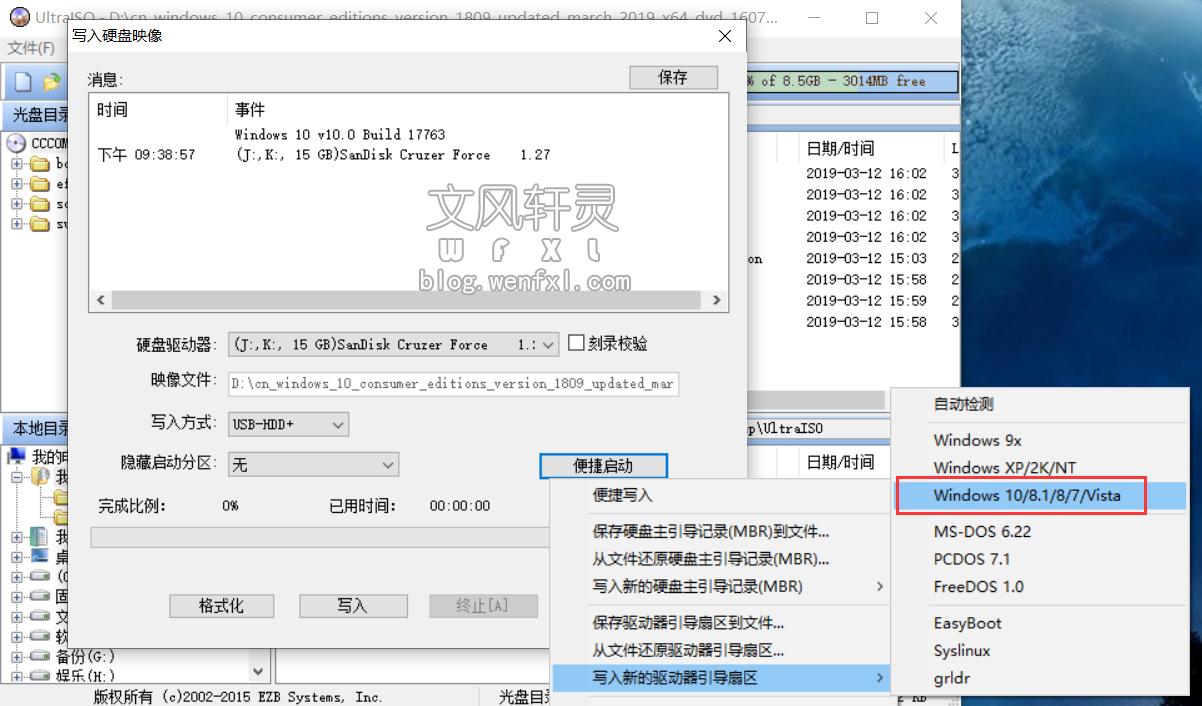
- 完成后,此时不要进行软碟通的写入和其他操作。请解压下载好的系统镜像文件。把所有文件复制到U盘第一分区(注意先不要复制sources这个目录),当然我们刚才隐藏了第二分区,这里就看不到了,没关系。复制好了后,我们手动在U盘创建一个sources文件夹,然后进入解压开的系统镜像文件目录里面,打开sources文件夹,全选所有文件(此时用鼠标滚轮滑动找到install.wim这个文件,按住ctrl+鼠标左键,点击这个文件,就会发现文件成为了非选中状态,我们要的就是不复制这个文件。然后到U盘sources文件夹里面粘贴)直至完成。
- 打开解压开的系统镜像文件目录的sources文件夹,找到install.wim文件,有些朋友可能没有开启显示后缀名只显示了install这样的。把这个文件复制到C盘跟目录,然后打开机械师工具箱,选择“解决启动盘安装报错问题”按钮,会弹出本博客页面,关闭即可,再次点击确定按钮,等待弹出的窗口执行完毕。
- 执行完毕后,C盘会多出 2 个swm 格式的 install 文件。把这 2 个文件复制到 U 盘的sources 目录里面即可。
- 文件复制好后,使用DiskGenius工具进行6-7步骤,把第二分区的隐藏取消开来即可。
- 这样操作后,第二分区就可以存储单文件超过4G的文件了。
- 本教程跟软碟通新版直接制作启动盘有着异曲同工之妙,但是市面上所有软件包括最新软碟通制作启动盘,在解决WIN10系统出现的单个文件超过4G的问题上,启动盘格式都是ntfs格式。为什么本教程采用fat32,下面有写出原因。
注:第9-10步骤在这篇文章中会有图文操作启动盘制作时出现错误解决方式。从这篇文章第二张图下面的文字开始看。
ps:教程中提到的FAT32,为什么不直接用ntfs格式呢 这样就不需要使用工具箱进行操作了,直接复制所有文件到U盘第一个分区就可以了,原因是因为ntfs格式不是最好的uefi启动模式,并且会对U盘造成损伤,fat32格式是uefi启动模式兼容性最好的,而且不是所有电脑主板都支持ntfs格式的uefi启动,本教程不只是适用机械师品牌。其他电脑都可以。
如有问题,请在下方留言即可。
本文共 1235 个字数,平均阅读时长 ≈ 4分钟
喜欢就支持一下吧
本站为个人博客,博客所发布的一切破解补丁、注册机和注册信息及软件的文章仅限用于学习和研究目的。
不得将上述内容用于商业或者非法用途,否则,一切后果请用户自负。
本站信息来自网络,版权争议与本站无关,您必须在下载后的24个小时之内从您的电脑中彻底删除上述内容。
访问和下载本站内容,说明您已同意上述条款。
本站不贩卖软件,所有内容不作为商业行为。如果有侵犯您的权益请点击“关于”联系WFXL,核实后会及时删除
版权属于:轩灵
作品采用《署名-非商业性使用-相同方式共享 4.0 国际 (CC BY-NC-SA 4.0)》许可协议授权
评论 共2条







看了你的博客,我也实际操作了,似乎和软碟通的操作没有一点关系,我用7zip解压的ISO文件,然后复制粘贴,最后成功完成的,不过你的方法很实用,适合一个盘装多个PE系统,而且都在不同的分区里,谢谢
@天道酬勤
当然,直接解压ISO文件到U盘,也是部分电脑可以兼容的一种启动盘方式。