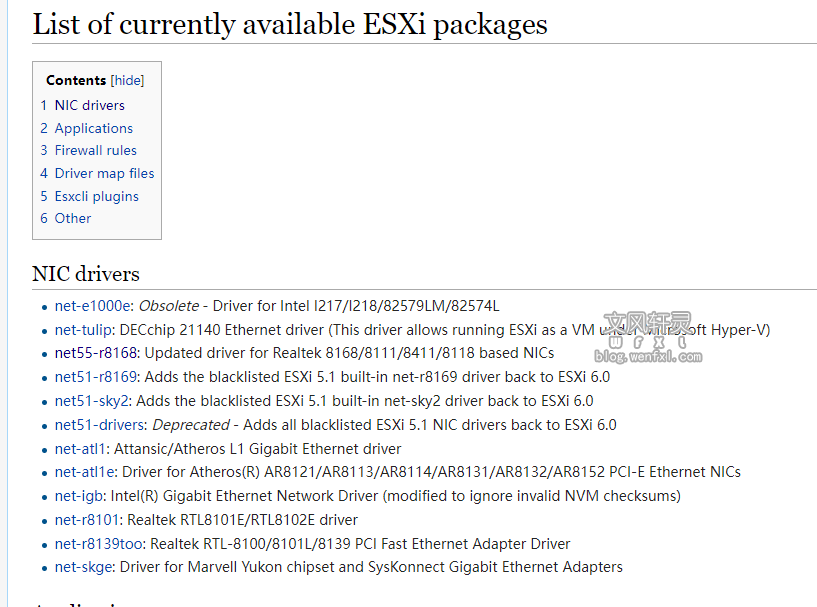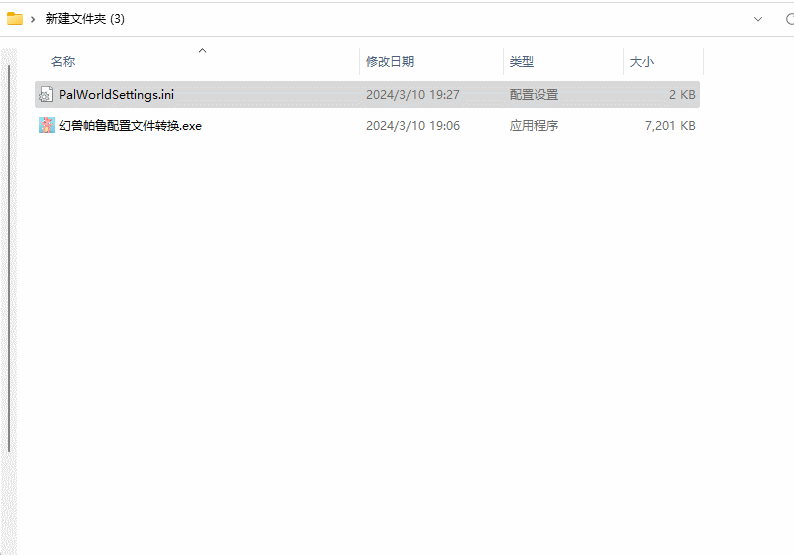物理机安装ESXi6.0详细教程
物理机安装ESXi6.0的过程,目前我手头只有ESXi6.0镜像,没下载其他的,所以只能先写一下ESXi6.0的了,以后有机会再补上其他高版本的。如果你是刚开始折腾这一方面的朋友,那么一定要耐心一步一步看完。
准备工具
- ESXi6.0镜像,镜像我就不提供了,大家可以自己百度下载。
- 大于1G的u盘一个
教程开始
- 首先把镜像文件写入到U盘中,也就是要做一个启动盘。
- 跟我们重装windows系统一样的重启后从U盘启动,这里我就不过多讲述了,大家可以翻翻启动盘制作的文章看看。
- 进入U盘系统后,等待启动完成后,可以看到该界面。欢迎界面,直接回车(Enter键)
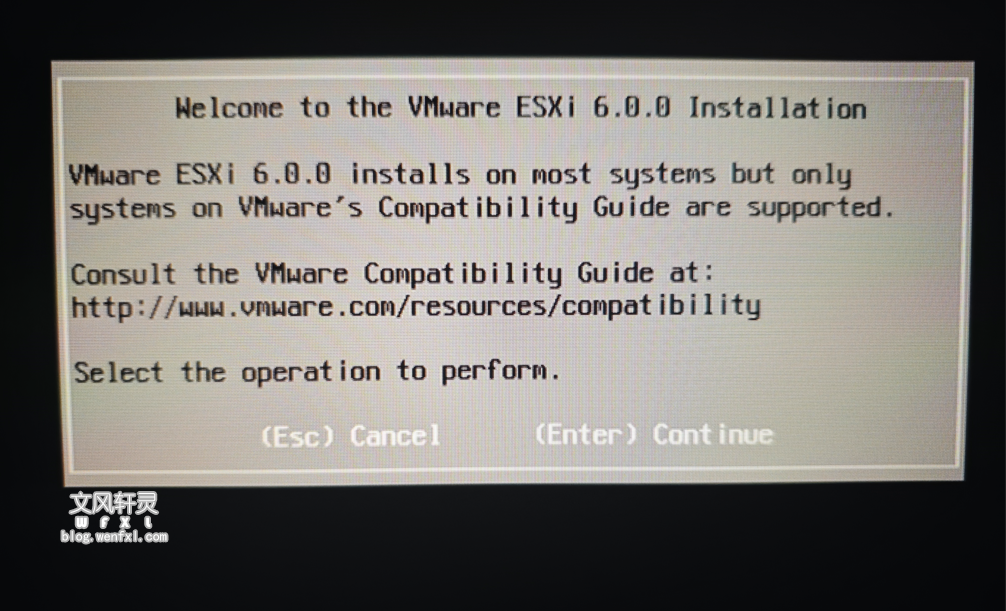
- 用户协议,看不懂无所谓,按F11键

- 选择要安装ESXi的硬盘,选择完成后点回车(Enter键)。会自动格式化该硬盘。你也可以选择安装在u盘里,但是要注意不要选择启动盘的u盘。


- 选择键盘布局,默认就好了,直接回车(Enter键)
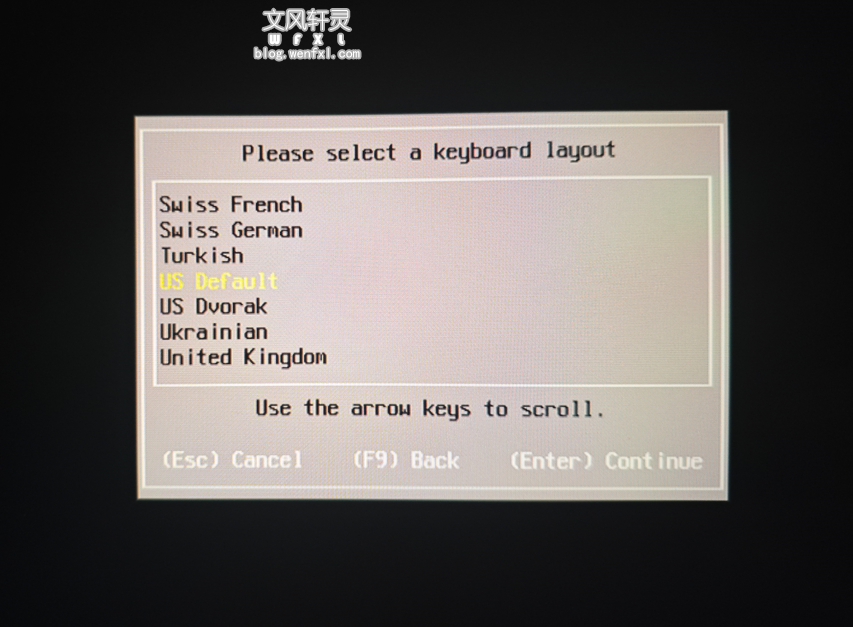
- 输入管理员密码,完成后按回车(Enter键)
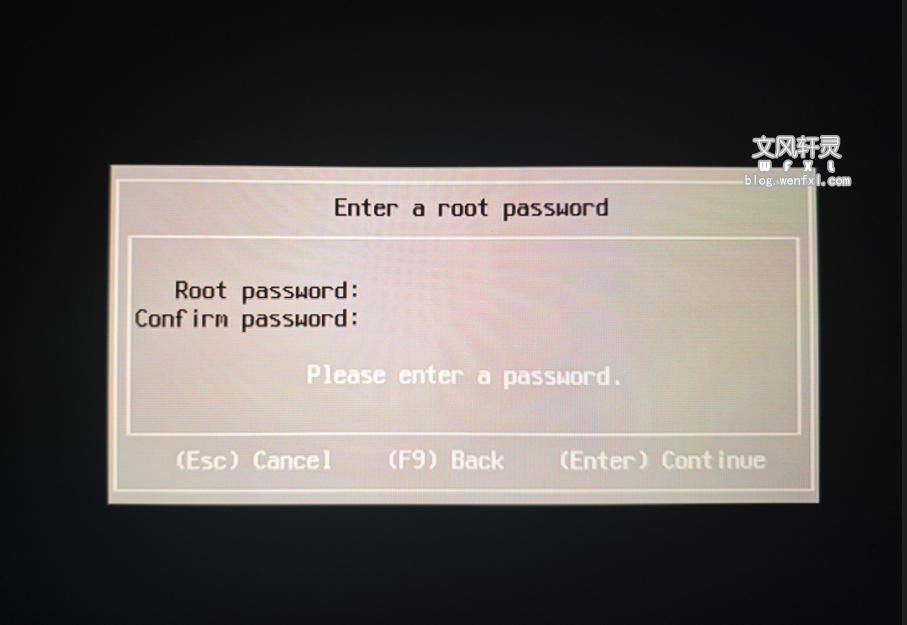
- 再确定下安装的硬盘,无误后按F11键
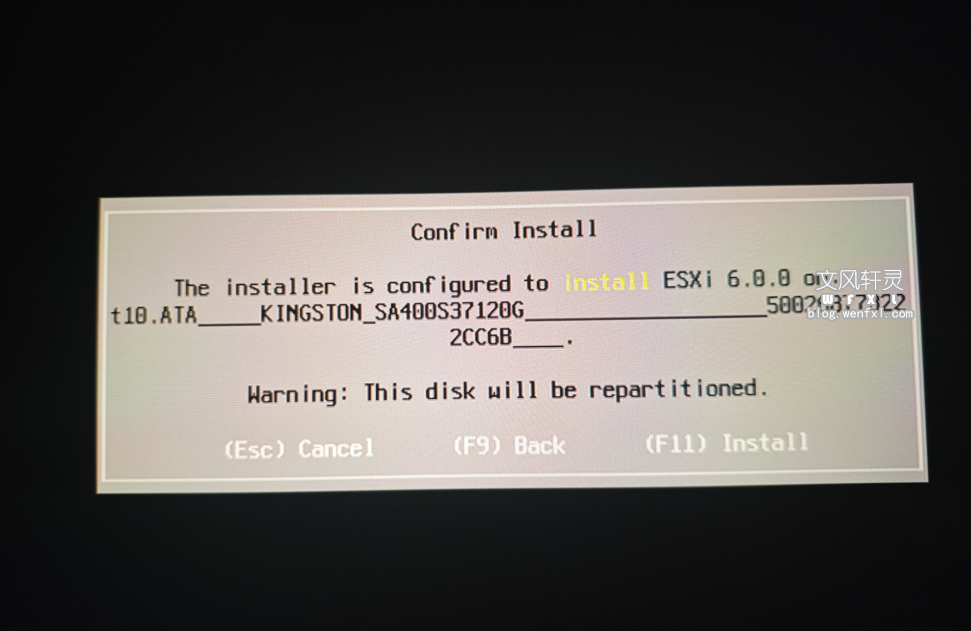
- 安装完成,按回车(Enter键)重启,然后拔掉U盘即可。

- 系统启动后,可以在局域网内的其他电脑上访问该机器的ip地址,选择open the VMware Host Client进入web页面管理,或者下载vSphere客户端,如果有多台esxi机器也可以接入VMware Vcenter进行管理,大家自己选择。
注:如果在安装过程出现了No Network Adapters错误,请看这篇文章 安装ESXi出现No Network Adapters解决办法
本文共 427 个字数,平均阅读时长 ≈ 2分钟
喜欢就支持一下吧
本站为个人博客,博客所发布的一切破解补丁、注册机和注册信息及软件的文章仅限用于学习和研究目的。
不得将上述内容用于商业或者非法用途,否则,一切后果请用户自负。
本站信息来自网络,版权争议与本站无关,您必须在下载后的24个小时之内从您的电脑中彻底删除上述内容。
访问和下载本站内容,说明您已同意上述条款。
本站不贩卖软件,所有内容不作为商业行为。如果有侵犯您的权益请点击“关于”联系WFXL,核实后会及时删除
版权属于:轩灵
作品采用《署名-非商业性使用-相同方式共享 4.0 国际 (CC BY-NC-SA 4.0)》许可协议授权
评论 抢沙发